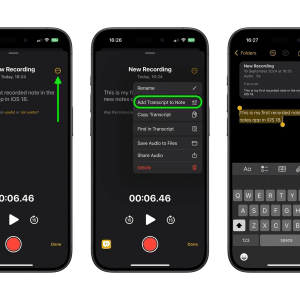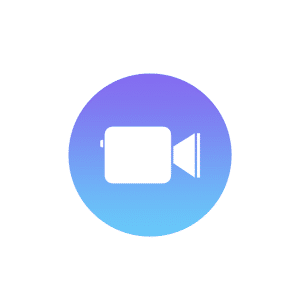There are a ton of productivity/to do apps out there on the market. Choosing the right one can be difficult. I recently evaluated one of the programs available for the Apple ecosystem named 2do App, made by Beehive Innovations. It is available via the Mac/iOS app stores, via the web store (Mac app only), or through the SetApp subscription (Mac app only). The iOS and Mac apps are separate one time purchases.
My usual program of choice is OmniFocus and has been for the last couple of years. I have my workflow down and I’m particular about how it’s set up. To be quite honest I didn’t hold out much hope that 2do could be a possible replacement for OF2*. I was wrong – sort of – the potential is there, but it’s not quite there yet.
Here’s a quick run down of the app.
Syncing Options

iCloud
The iCloud option is great if you don’t want to use a third party option for syncing between devices. It does come at a cost though. 2do has something called Smart Lists which WILL NOT sync using this method. You can create them individually per device as a workaround, but it’s tedious and can be frustrating. An app specific password is also needed when using this method and will have to be entered per device as it doesn’t sync over in preferences.
Dropbox
Beehive Innovations lists Dropbox as the preferred syncing method. By using this, it allows the end user to have a seamless experience across all platforms without having to implement workarounds.
As seen in the screenshot above, you will need to link the app to your Dropbox. Clicking on Link to Account will bring up the following screen.
Clicking Allow will bring up a secondary confirmation dialog box. Selecting Allow within this dialog box will complete the process of linking to the Dropbox account.
If you would like to change the syncing method, you can do so at any time by going to Settings > Sync. All in all the process of setting up either iCloud or Dropbox sync takes a few minutes.
Navigating the Application
The Lists View
On the left-hand side of the screen you have the lists view. By default it has a traditional to do list structure with All (all tasks), Today (things due today), Starred (also know as flagged items), Scheduled (items that have a specific scheduled date), and Done (completed items).
Below the default lists you have user customizable lists. Two are pre-populated but can be deleted or renamed as needed. This is where you add lists that you don’t have set as Smart Lists. Essentially they are Projects. In my personal setup I have a School, Household, Author, and Freelance list/project.
Immediately underneath the List view are Smart Lists. Smart lists are created by the user and can be customized to show tasks that belong to a specific tag or tags, location, keyword, etc. The example list in this section is set to pull in tasks that are due within the next three days.
At the very bottom of the screen, the user will see a small calendar. When tasks are scheduled with a due date a small dot will show up on the calendar indicating that there is a task due that day.
For users that prefer the GTD method, you can go to Settings > General, and put a tick mark inside the box that says GTD Inbox. This will provide a separate Inbox at the top of the list view.
On the right-hand side of the screen you have a column that contains the tags view and location view. Switching between the two is done by clicking the relevant icon at the top of the screen. A tag for tags and a location pin icon for location.
Tags
Tags can be used for anything you can think of. If you have a cleaning list and you want to separate by parts of the house you could use tags. One for the kitchen, bathrooms, laundry, living room, etc. Tags are also quite handy when using Smart Lists.
For example, I have a main Cleaning list. Items on that list are tagged with who is in charge of the task and where the task is assigned to. The task of doing the dishes belongs to my oldest son, so when it is added to the list it gets a tag with his name and a kitchen tag. This allows me to sort by either his name or the part of the house when I’m making sure everything has been done. In addition to tags I also add a location to all my tasks which allows the app to alert me when I am near the pinned location.
Locations

The location feature in 2do allows you to pin a location to a tasks. If you have your location permissions for the app set to Always, it will alert you when you are nearing a location for a task. Need to get milk on the way home from work? Tag the task with the location of your grocery store and when you get close it will let you know you have a nearby task to take care of.
Pricing
2do for Mac can be purchased from the Beehive Innovations store** or from the Mac App Store for $49.99. It is also available through SetApp.***
Final Thoughts
Coming from OF2 with it’s minimal design and easy to use interface, I found 2do to be a bit overwhelming at first. The sheer amount of keyboard shortcuts could take someone a week to learn and another couple weeks to remember what does what. However, once you get the hang of it they are, in my opinion, more useful than overwhelming.
The Mac and iOS apps are laid out the same for the most part, utilizing swiping within the app to reach different areas due to limited screen size. It’s done well and quite easy to navigate no matter what device you are using it on.
2do also offers an Apple Watch app, which unfortunately I wasn’t able to test as it hasn’t been updated for watchOS 5.
If you are interested in a more in depth tutorial on how to use 2do for Mac or the iOS version please let me know below in the comments. If you share the article on Twitter, make sure to tag me so we can connect. I can be found on Twitter at the username @sayreambrosio.
*OmniFocus 3 for iOS has recently been released and the Mac version will soon be in beta. My opinion in this article refers to only OmniFocus 2.
**If you would like to try before you buy, there is a free trial available through Beehive Innovations web store.
***This link is an affiliate link and I receive compensation in the form of a free month of service for each signup.