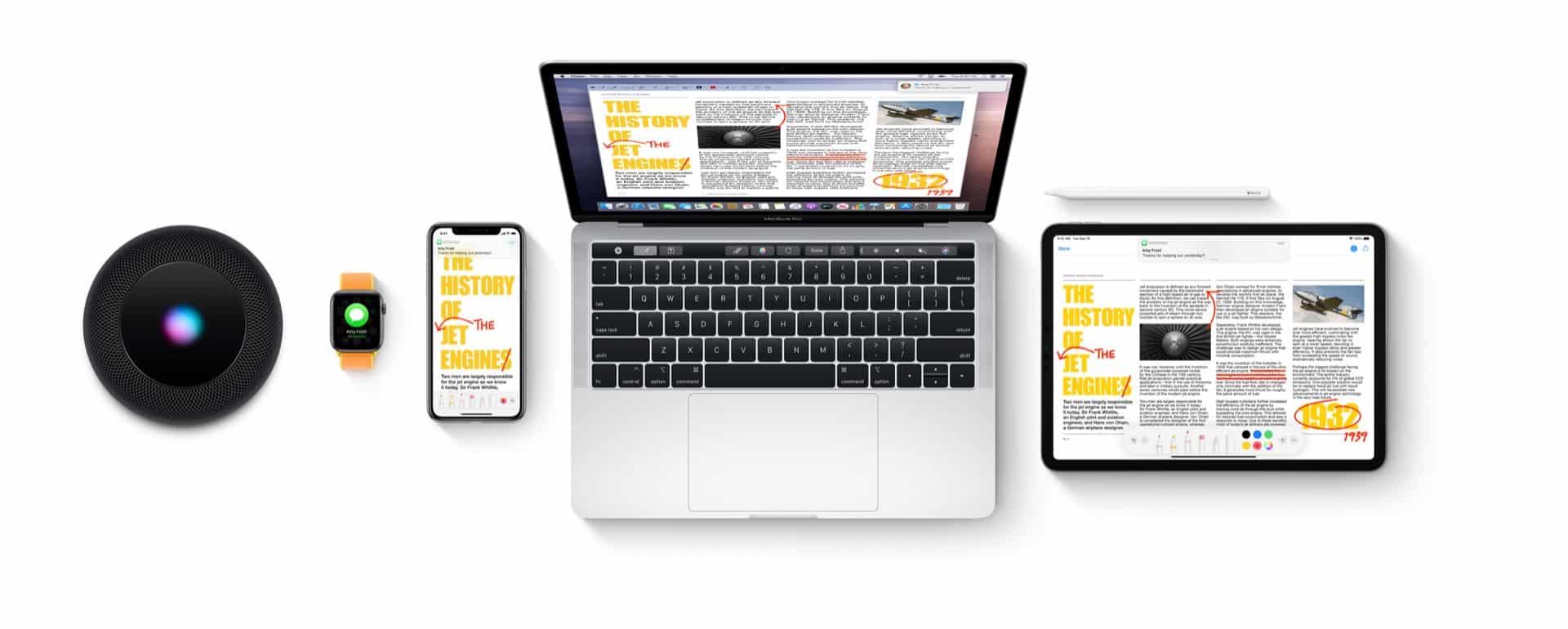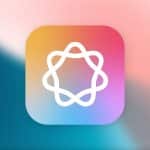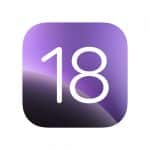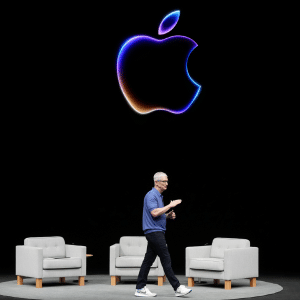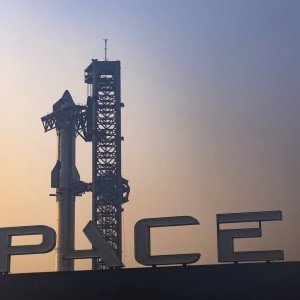The macOS beta is a pre-release version of Apple’s operating system, made available to developers and public testers. It allows users to explore new features, provide feedback, and help Apple identify bugs before the final version is released to the public. The program typically includes two types of beta versions: the Developer Beta and the Public Beta.
For developers, installing the macOS beta is crucial for testing app compatibility and optimizing performance for the upcoming macOS version. For regular users, the beta offers a sneak peek at new features and enhancements, along with the opportunity to contribute to the refinement of the operating system.
Preparing for Installation
Before diving into the installation, it’s essential to back up your data. Beta software can be unpredictable, and there’s always a risk of encountering bugs that could affect your files. Use Time Machine or another backup method to ensure your data is safe and can be restored if needed.
Ensure your Mac is compatible with the macOS beta. Apple provides a list of supported devices for each beta release. If your Mac is not on the list, you may not be able to install the beta or could encounter significant issues.
To avoid potential issues with your main system, consider installing the macOS beta on a separate partition or an external drive. This allows you to test the beta without interfering with your primary macOS installation, providing a safe environment to explore new features.
How to Install the macOS Beta
1. Enroll in the Apple Beta Software Program
To get started, you need to enroll in the Apple Beta Software Program. Visit the Apple Beta Software Program website and sign in with your Apple ID. Once enrolled, you’ll gain access to download the macOS beta profile.
2. Download the macOS Beta Profile
After enrolling, you’ll be prompted to download the macOS beta profile. This profile configures your Mac to receive beta software updates. Download and install the profile, then restart your Mac to apply the changes.
3. Install the macOS Beta
Once your Mac restarts, open System Preferences and navigate to Software Update. You should see the macOS beta available for download. Click “Download” and follow the on-screen instructions to install the beta. The installation process may take some time, depending on your internet speed and system configuration.
4. Explore New Features
After installation, you’ll be running the latest macOS beta. Take the time to explore new features, test apps, and report any bugs or issues to Apple. Your feedback is crucial in helping Apple refine the final release.
Even after installation, continue to back up your data regularly. As new beta updates are released, bugs may be introduced that could affect system stability. Keeping regular backups ensures you can recover your data if anything goes wrong.
If you encounter bugs or issues, use the Feedback Assistant app included with the macOS beta to report them to Apple. Your input helps Apple identify and fix problems, improving the overall quality of the final release.
Apple frequently releases updates throughout the beta cycle to address bugs and improve performance. Regularly check for updates in System Preferences > Software Update to ensure you’re running the latest version of the beta.
Potential Risks and Considerations
Beta software is not final and can contain bugs that affect system performance and stability. Be prepared for occasional crashes, unexpected behavior, or compatibility issues with certain apps.
Because the beta is a work in progress, it may not be optimized for performance. You might notice slower system responses, reduced battery life, or increased fan noise as the system manages background processes.
If you encounter too many issues or decide the beta isn’t right for you, you can revert to the latest stable version of macOS. This process involves erasing the beta and reinstalling the stable macOS from a backup, so ensure your data is backed up before proceeding.
Installing the macOS beta offers a unique opportunity to experience the latest features and contribute to the development of Apple’s operating system.