Streaming from a Mac to Chromecast is a great way to watch your favorite shows or movies on a larger screen. It’s also perfect if you want to work on a bigger display but don’t have a monitor, or if you want to watch something with your friends and family.
Chromecast is a streaming device from Google that lets you display all kinds of media from your Mac on the TV it’s connected to. In this guide, you’ll learn how to cast from MacBook to Chromecast in two easy ways.
Can I stream to Chromecast from Mac?
Since Chromecast is a Google device, it’s not natively compatible with a Mac. They both run on different operating systems. If you want to cast to Chromecast from Mac, what you can do is use the Google Chrome browser or a third-party app.
The most basic option is Chrome. Most people already have it installed on their Mac and you can use it to cast a browser tab or even your whole desktop to your Chromecast device. All you have to do is click on the three-dot menu in the top-right corner, click on “Cast,” and select your Chromecast.
As convenient and quick as it is, there are better ways to stream to Chromecast from Mac. There are dedicated apps that provide a more streamlined and versatile experience, which is especially useful if you have a large media library. If you’re regularly watching high-resolution content on a big screen, using the right media player can make a big difference.

Using Elmedia Player to Stream to Chromecast
One media player that can truly make a difference in how you consume media is Elmedia Player. It’s a reliable, feature-packed macOS media player with Chromecast support. Aside from letting you Chromecast from Mac to TV, Elmedia also supports streaming to Roku, Smart TVs from brands like Samsung, LG, and Sony, as well as Apple TV and any device that supports AirPlay or DLNA.
Setting it up is incredibly easy and only takes a few minutes. You can easily start streaming in just a few clicks, making it a highly convenient way to enjoy smooth, high-quality playback on the big screen.
How to stream to Chromecast with Elmedia Player
Here’s how you can use Elmedia Player to stream to Chromecast from MacBook:
- First, download and install Elmedia Player. To get streaming functionality, you’ll have to upgrade to the PRO version.
- Now launch the media player and add the video file you want to play.
- Turn on your Chromecast and make sure it’s connected to the same Wi-Fi network as your computer.
- Click the streaming icon (it looks like a small TV with a Wi-Fi signal) in Elmedia Player, then select your Chromecast from the list of available devices.
- Hit the play button, and you’ll then be able to screen mirror Mac to Chromecast.
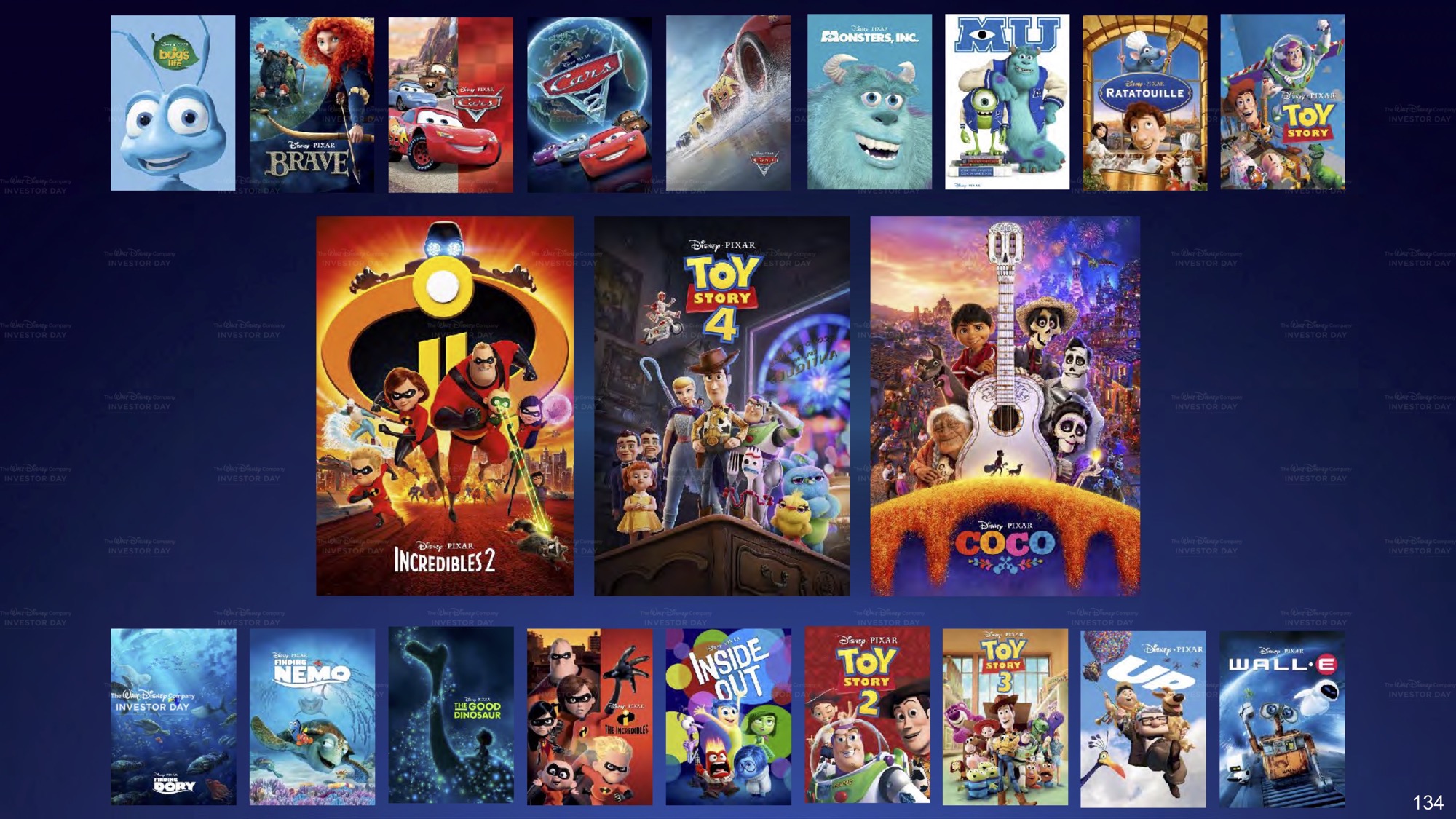
Why Choose Elmedia Player
Elmedia Player has tons of features that make it one of the best apps to cast from Mac to TV. Here are some of its best features:
- Wide Compatibility: It supports lots of different audio and video formats, including MKV, MP4, MOV, WMV, FLV, and more.
- High-Quality Streaming: You can stream from your Mac to Chromecast in up to 4K resolution. You can stream in high quality to other devices as well, including DLNA-enabled Smart TVs, Apple TV, and AirPlay 2-compatible TVs.
- Advanced Playback Features: Allows you to adjust a variety of playback options, including A-B loop, a 10-band audio equalizer with presets, and video tuning for brightness, contrast, and color.
- Playlist and Bookmark Support: You can easily create and manage custom playlists, or save bookmarks to pick up right where you left off.
- Subtitle Compatibility: Elmedia supports subtitles, including external subtitle files and built-in tracks.

If you have movies or shows you want to watch on a bigger screen, using a Chromecast device to stream from your Mac to your TV is one of the easiest ways to do it. As we explained in this article, you’ll have to use either the Chrome browser or a third-party app to connect Mac to Chromecast since they’re not natively compatible with each other.
While Chrome is fine in some cases, we recommend using Elmedia Player to cast Mac to Chromecast. It offers lots of great features and it’s perfect for people who watch high-quality videos frequently.








