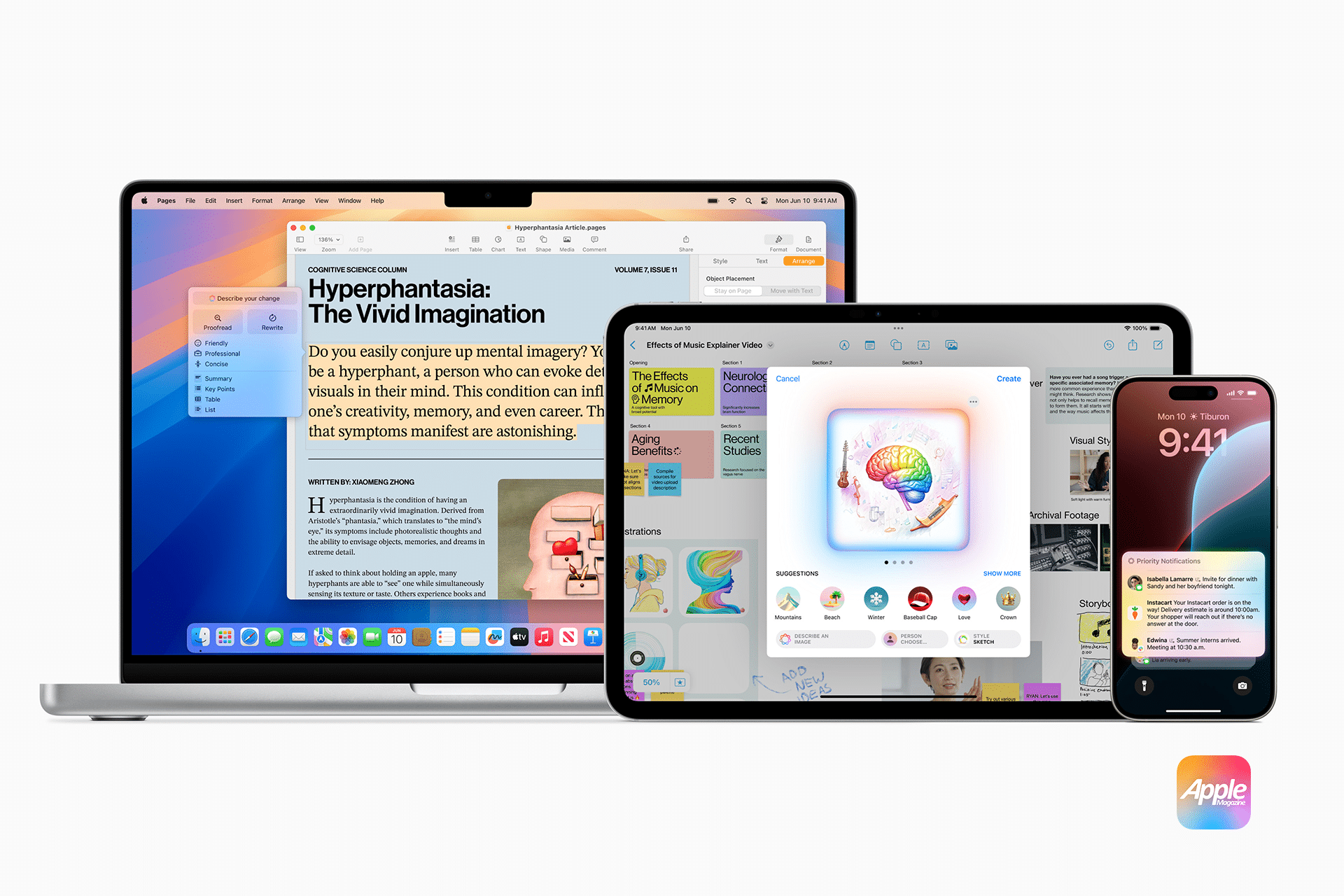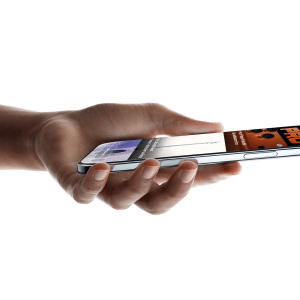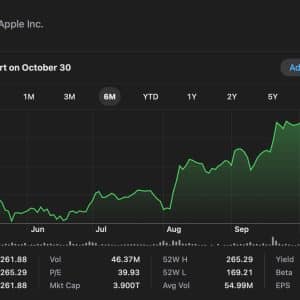Apple Intelligence introduces a range of AI-powered tools, including smarter Siri responses, automated text generation, and proactive suggestions based on user habits. While these features can be useful, there are several reasons why users might choose to opt out.
1. Privacy Concerns
Despite Apple’s commitment to on-device processing and encryption, some users prefer to keep AI-based data processing to a minimum. While Apple states that its intelligence system does not store personal data, the idea of an AI analyzing messages, searches, and usage patterns can still feel intrusive.
2. Performance and Battery Life
AI-driven background processes require additional system resources, which could impact battery life and device performance. Disabling Apple Intelligence may help extend battery longevity and free up system memory.
3. Avoiding Unwanted Automation
Not everyone enjoys AI-generated suggestions, auto-corrections, and predictive text modifications. Users who prefer a more traditional, manual approach may find these features unnecessary or even disruptive.
4. Compatibility Issues
Some users have reported compatibility issues with third-party apps when AI-powered automation is enabled. In certain cases, disabling Apple Intelligence may help resolve app conflicts and system bugs.
How to Disable Apple Intelligence on iPhone and iPad
Step 1: Turn Off AI-Driven Siri Features
Siri has received significant upgrades with Apple Intelligence, but users can revert to a more traditional version by following these steps:
- Open Settings on your iPhone or iPad.
- Navigate to Siri & Search.
- Toggle off “Suggestions in Search”, “Suggestions in Look Up”, and “Suggestions on Lock Screen”.
- Under Listen for “Hey Siri”, disable Personalized Siri Responses.
This will prevent Siri from generating AI-based responses and suggestions.
Step 2: Disable AI-Powered Auto-Completion
Apple Intelligence enhances predictive text and auto-completion, but it can be turned off:
- Go to Settings > General > Keyboard.
- Toggle off Predictive Text and Auto-Correction.
- If desired, disable Smart Replies in messaging apps.
Disabling these features ensures that typing suggestions are based purely on standard language models rather than AI-driven predictions.
Step 3: Turn Off AI-Enhanced Notifications
AI-generated notification summaries and proactive alerts can be disabled:
- Open Settings > Notifications.
- Select Notification Summaries.
- Toggle off Scheduled Summaries and Proactive Alerts.
This prevents AI-generated summaries from analyzing and prioritizing notifications.
Step 4: Limit AI-Powered App Suggestions
To stop Apple Intelligence from recommending apps and shortcuts:
- Go to Settings > App Library & Dock.
- Toggle off Show Suggested Apps.
This removes AI-generated app recommendations from your home screen and dock.
How to Disable Apple Intelligence on macOS
Step 1: Disable AI-Enhanced Siri
- Open System Settings from the Apple menu.
- Navigate to Siri & Spotlight.
- Turn off Suggestions & Shortcuts and Smart Siri Predictions.
This ensures Siri does not rely on AI-based learning models when providing responses.
Step 2: Turn Off AI-Powered Auto-Completion in macOS Apps
Many macOS applications now include AI-driven text suggestions. To disable them:
- Open System Settings > Keyboard.
- Toggle off Predictive Text and Grammar & Spelling Corrections.
This stops AI from automatically adjusting or completing text in emails, notes, and documents.
Step 3: Stop AI-Generated System Alerts
- Open System Settings > Notifications.
- Disable Proactive System Suggestions.
This prevents macOS from generating AI-driven recommendations based on user activity.
Step 4: Disable AI-Driven Search and Spotlight
Apple Intelligence enhances search and Spotlight by predicting queries and offering AI-generated results. To turn this off:
- Open System Settings > Spotlight.
- Toggle off Siri Suggestions and AI-Enhanced Search Predictions.
This ensures that search results are based solely on indexed local data.
How Disabling Apple Intelligence Affects Device Functionality
Before choosing to disable Apple Intelligence, it’s important to understand how this may impact daily usage.
1. Loss of AI-Powered Efficiency
Disabling AI means losing features like Smart Replies, Predictive Siri, and AI-generated text corrections, which can speed up communication and workflow.
2. No Personalized Recommendations
Apple Intelligence tailors app suggestions, news, and notifications based on usage patterns. Turning it off results in a more neutral experience without AI-driven customization.
3. Standard Search and Siri Experience
Spotlight and Siri will function as they did in earlier macOS and iOS versions, without AI-powered enhancements. While this can improve privacy, it may also reduce efficiency.
4. Better Privacy and Battery Life
A major benefit of disabling Apple Intelligence is improved privacy and reduced background activity, which can enhance battery performance and overall system stability.
Should You Disable Apple Intelligence?
Deciding whether to disable Apple Intelligence depends on individual needs and concerns.
✅ You Should Disable It If:
- Privacy is a top priority, and you want to limit AI access to your data.
- You prefer manual control over search, typing, and notifications.
- Your device is experiencing performance issues due to AI-powered background tasks.
❌ You Should Keep It Enabled If:
- You rely on AI-enhanced Siri and Smart Replies for fast, hands-free communication.
- You enjoy personalized app and content suggestions based on your habits.
- You want the latest AI-driven features Apple offers in iOS and macOS.
Ultimately, the decision comes down to whether the trade-offs are worth it for your daily use.
Final Thoughts on How to Disable Apple Intelligence
For users who value privacy, manual control, and better battery performance, choosing to disable Apple Intelligence can be a smart move. While Apple’s AI-driven features bring convenience, not everyone wants or needs them in their daily workflow.
By following the steps outlined in this guide, users can regain control over their devices, ensuring a more traditional Apple experience without AI interference. Whether opting out completely or selectively disabling certain features, Apple provides flexibility to customize how much intelligence is integrated into iOS and macOS.