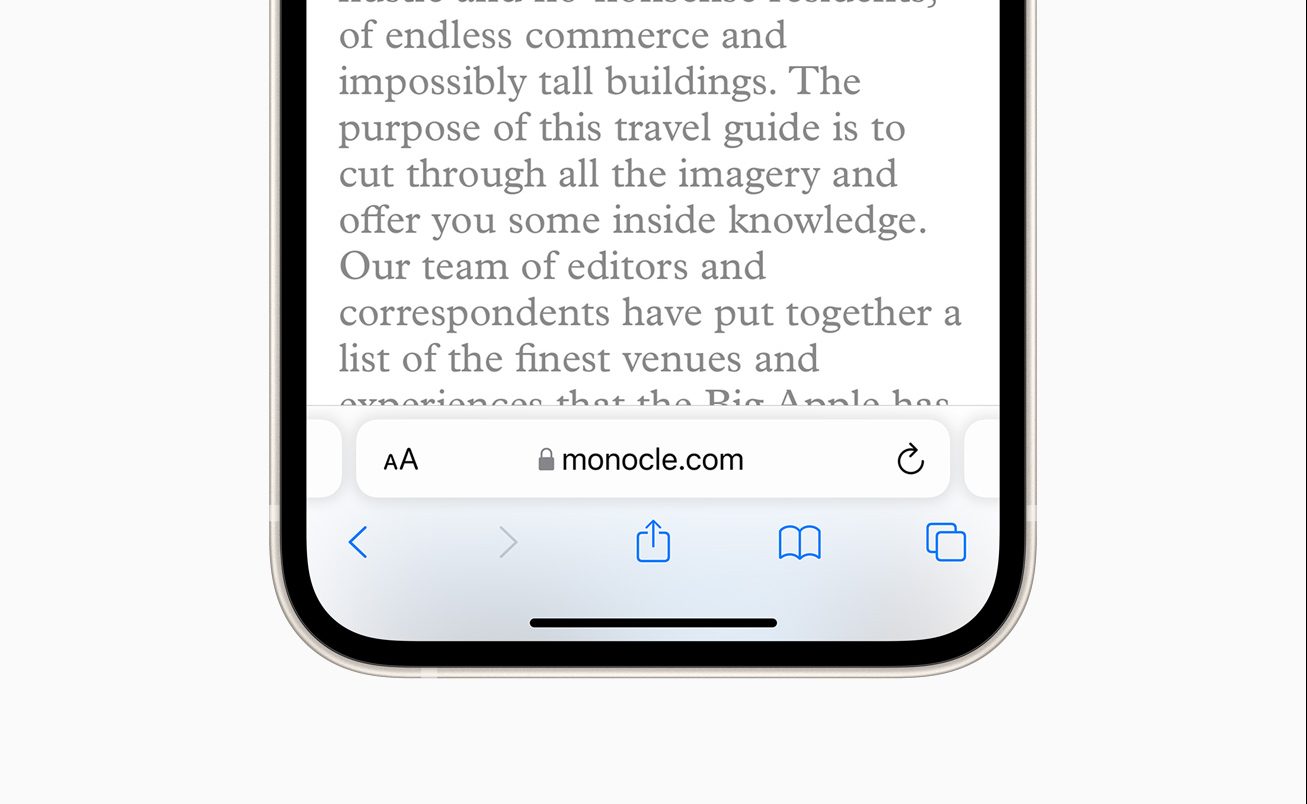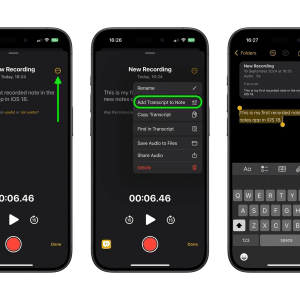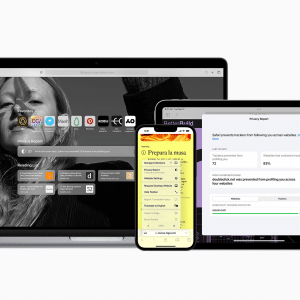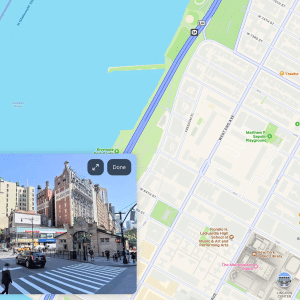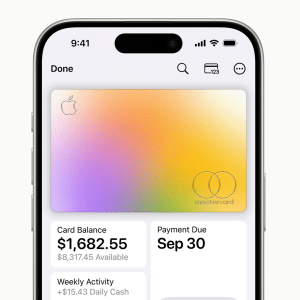Using the Safari web browser to journey around the web is such a standard part of life for so many iDevice users, that they might understandably overlook some of the ‘hidden’ tips and tricks that could help them get even greater value out of it.
So, let’s take a closer look at some of the ‘hacks’ for making better use of the Safari web browser, that you may not have known about.
- Did you know that you can search your currently open Safari tabs for specific words, instead of scrolling through them all to find the one you’re looking for? To do this, display all your tabs, using the icon at the bottom right of your Safari screen (the one that resembles one square overlapping another square). Then, using the search box at the top of the screen, type in the search term you’re looking for, to be presented with all the tabs containing your desired keyword.
- There is also a super easy way to shut down all your tabs at once. Again, simply tap and hold the icon in the bottom right corner of your screen. From the menu, choose “Close All Tabs”. It’s as simple as that.
- You can even group associated tabs together. Let’s say you’re researching a history project – you can hold all the relevant tabs together in one place if you leave your research and want to go back to it later. The process by which you can organize tabs into groups will differ slightly, depending on what device you’re using – but if you’re on an iPhone, you can start by tapping the tabs icon, and selecting the “X Tabs” entry at the bottom. iPad users, meanwhile, can tap the Sidebar icon, followed by the tabs icon. You will then be able to tap “New Empty Tab Group” to create a new group, or “New Tab Group from X Tabs” to create a group from your existing tabs. Once you have named your new group, you will be able to select it in future from this menu.
- How often do you need to screenshot some information from your tab? If so, did you know that you can effectively take a screenshot of an entire webpage, and not just the information that might be immediately visible within the browser window when you take that screenshot? If you take a screenshot as normal on your iDevice and you have an older version of Safari, you will only be able to see the visible portion of the page in that image. But if you have an updated version of the browser, you can take a screenshot like normal, and then open the preview of the shot and tap the “Full Page” option to see the entire web page – even the bits that weren’t visible in the initial shot.
We hope these useful hacks make your experience of using Safari easier, more efficient, or even just more exciting. Safari may seem almost too familiar to great numbers of us – but the reality is that it’s a remarkable bit of software, and often easily missed features like the above help to show why.