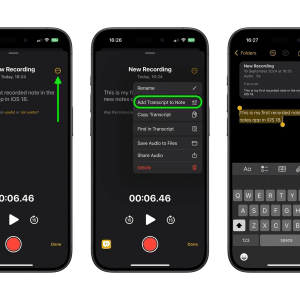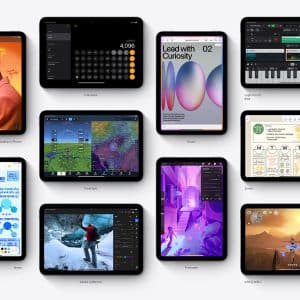There is no doubt that Google Chrome is a popular browser and can be easily used in mobile devices as well as computers. Besides, it also works smoothly and can play different formats of online videos. However, sometimes you may face a very common issue while using Google chrome- videos not playing in Chrome. When you have to watch any online video, and you face such an issue, you will find it very frustrating. However, the best thing is that you can now easily fix videos not playing. Go through this article to explore the solutions.
Why videos are not playing on Chrome?
If you are seeing blurry videos or getting some error messages while playing videos, then your Chrome browser would not play that video. Well, before exploring how to fix videos not playing, let’s talk about some possible reasons behind this.
- You are using an old Google Chrome
This is a very common reason behind videos not playing in chrome issue. In general, new updates bring new features to the browser, and that makes it more stable. Besides, the browser can easily handle new types of videos. So, if you are using an outdated version, then it may not play the videos.
- Flash player is disabled
As a legacy program, Adobe Flash player has many security issues. And that’s the reason why Google is not using it. However, some videos may not work if you are not using the Flash player. So, your Chrome won’t play those videos.
- Opening a lot of tabs
When you are using too many tabs on the Chrome browser, then it will slow down the program. As a result, this will prevent the videos from playing. So, this is a major reason why the videos not playing in Chrome.
- JavaScript is disabled
JavaScript is a major component that also helps in playing videos. Sometimes, Chrome may automatically displace JavaScript due to some security reasons. As a result, your Chrome browser will not play video anymore.
- Problems in internet connection
Sometimes, your slow internet connection can prevent Chrome from playing videos. Besides, if your Wi-Fi connection or router has some issues, you may also face such issues.
Now, let’s talk about different ways to fix the issue.
5 Way to Fix Videos Not Playing in Google Chrome
1. Using Wondershare Repairit tool
Using the Wondershare Repairit, you can easily fix videos not playing issues in Chrome. Here are the steps that you need to follow use this tool.
- Download it from the official site and then install it. After that, you can double-click on the Repairit icon on the desktop.
- Now click on the Add option and add the corrupted videos that you want to repair.

- Now click on the Repair option, and the process will begin. Once done, click on the Preview option to see the videos.

- After that, you can click on the Save option and choose the path in order to save the repaired videos.
2. Clear cache and cookies
When using the browser, the data is accumulated in the form of cookies and cache. Well, these things can prevent the videos from playing. So, you need to clear those cookies and cache regularly. Here are the steps to do that:
- Open the browser and from the drop-down menu, choose the More tools option.
- From there, choose the Clear Browsing Data option.

- Now, you need to choose the Time range and from the drop-down menu, select the “All time” option.
- Now just click on “Clear data” to complete the process.
3. Update the browser
New updates fix different bugs and can fix the video not playing issue. So, always ensure that you are using the latest version of Google Chrome. However, to update your Chrome browser, you can follow these steps.
- First, you need to open the menu icon. After that, click on Settings.
- From there, you need to click on the Settings option.
- Now, click on the About Chrome option.
- The browser will not check for the latest update. You should update it if it detects the new version.

4. Enable JavaScript
As discussed above, if the JavaScript is disabled, it can prevent Chrome from playing videos. So, as a solution, you need to turn the JavaScript on. Don’t know how to turn on this feature? Here are the steps you can follow.
- Open your Chrome browser.
- Now, choose the More option and then click on the Settings option.
- After that, click on the Advanced option.
- Now, you need to visit the Privacy and Security section. There choose Content Settings and then select the JavaScript option.

- Now, click on the Allowed option to turn on JavaScript.
Once done, open the site where the video is located and click on play to start the video.
5. Try by downloading the video to your computer
If the videos are not playing on the browser, you can try downloading them to the computer. However, to download them, you may need to use an extension or video downloader. How to do that? Well, follow these steps.
- Open the browser and click on More and then choose More Tools.
- Then, there you need to click on the Extensions and then visit the Get More Extensions option.
- Search for the required extension and install that. Now you need to download the video using the extension.
Once done, check the video if it is playing or not. If not, then you can use a video repair program to fix the corrupted video.
Well, you can now easily prevent the videos not playing in chrome issue very easily just by following these methods. Always use the latest edition of Chrome for better performance. Besides, ensure that your internet connection is stable. Furthermore, don’t forget to clear the cache and cookies regularly. If you are still facing the same issue after downloading a video, then don’t worry at all. You can use the Repairit video repair tool to fix the issue. The tool is very effective and is available in two different versions, i.e., online and desktop. You can use any version and fix videos, not playing issues.