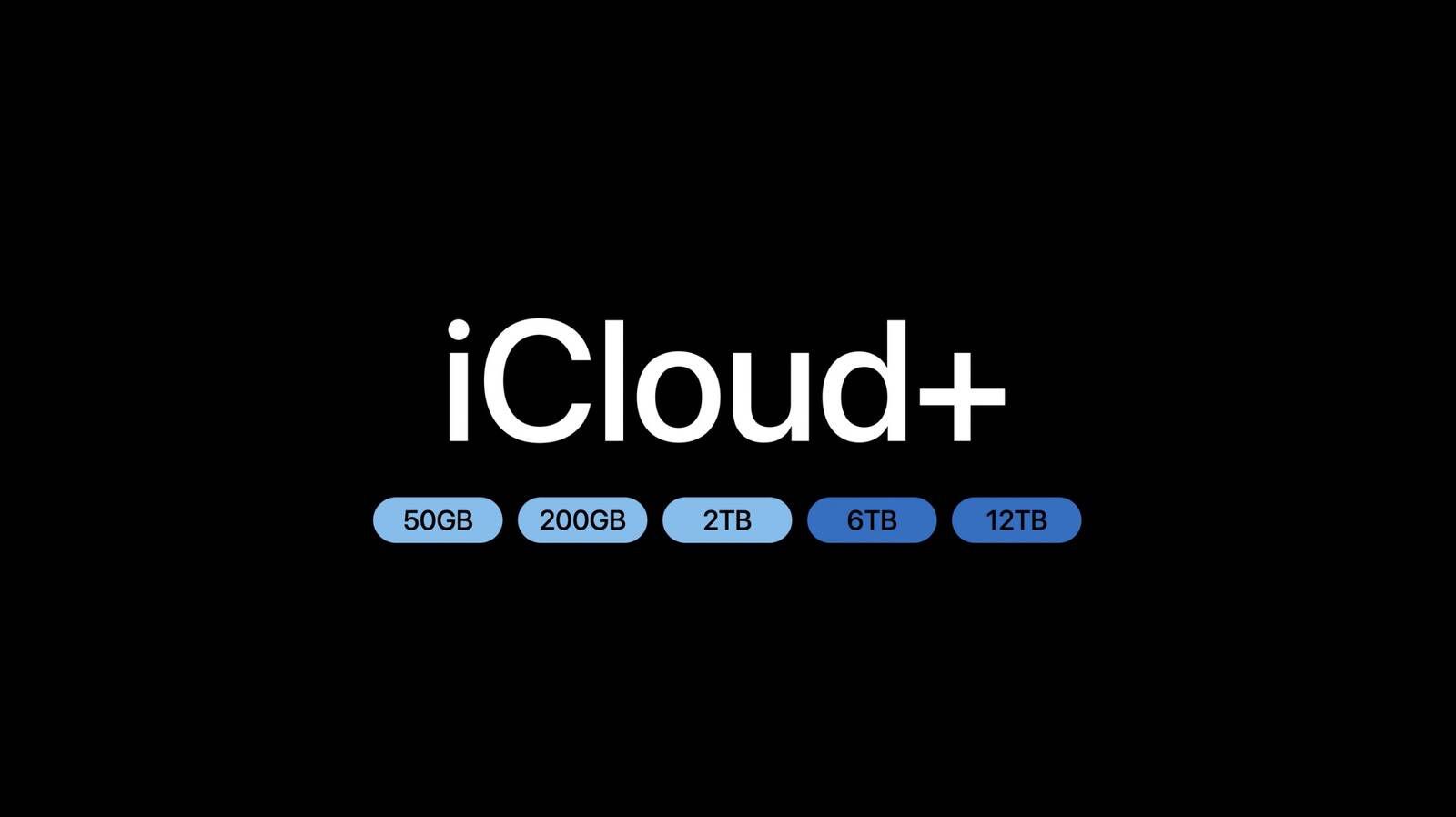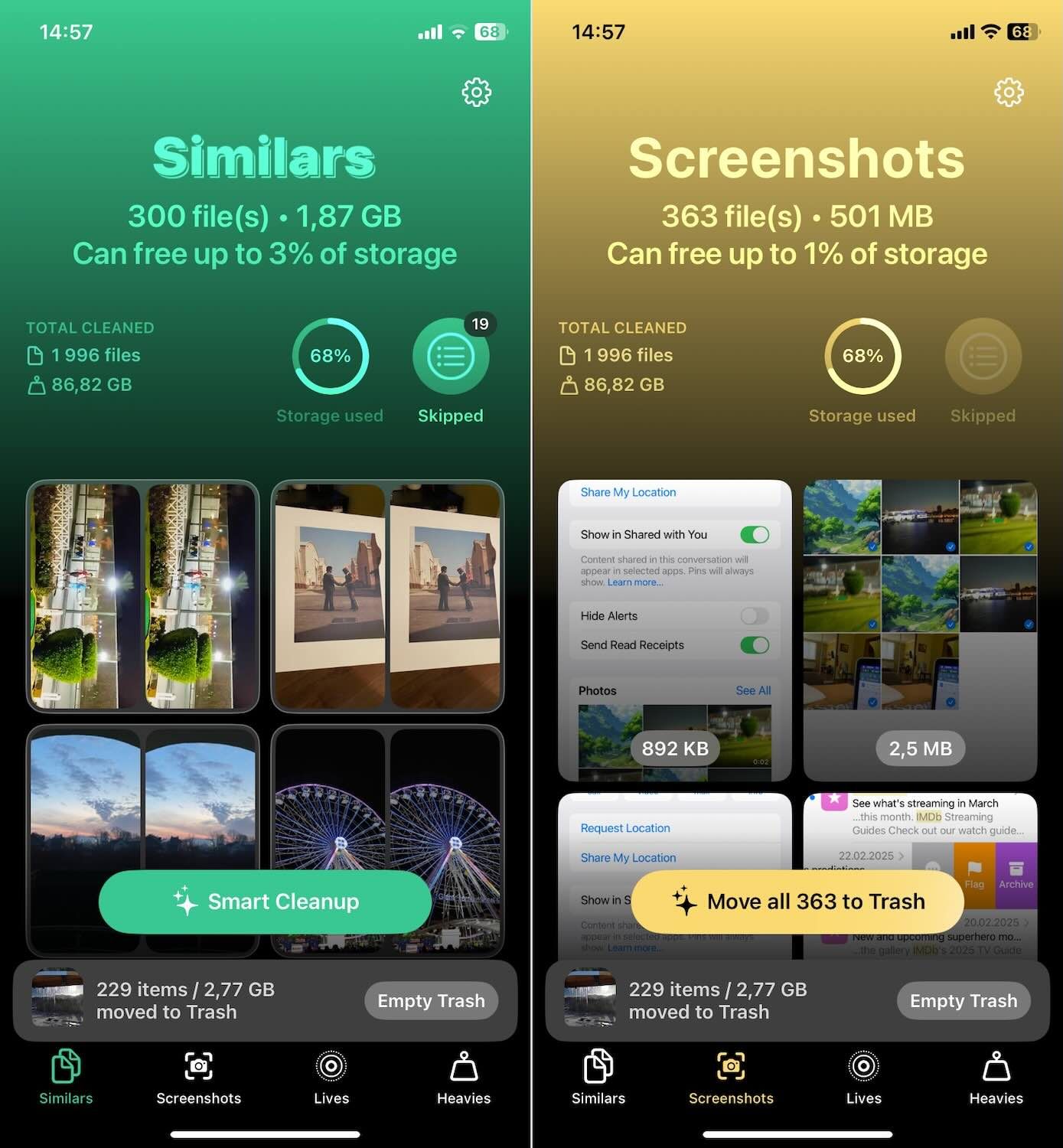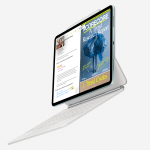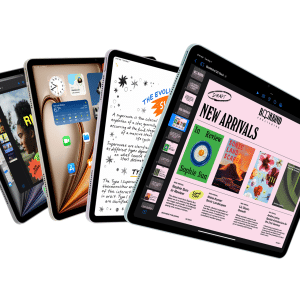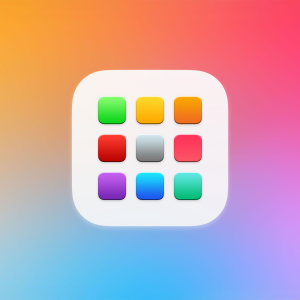Compressing folders reduces their size by bundling files into a single zip archive, which uses less storage than the original files. For example, a folder with multiple high-resolution images or documents can shrink significantly, saving valuable gigabytes on your iPad’s internal storage or iCloud Drive. This is especially useful for users with 64GB or 128GB iPads, where space is at a premium. Compression also simplifies sharing—zipped folders are easier to email or transfer via AirDrop, as they combine multiple files into one.
Beyond storage savings, compressing folders helps organize your digital workspace. Instead of juggling scattered files, you can archive projects, photos, or notes into neat, space-efficient packages. With iPadOS 18’s robust Files app, the process is seamless, requiring no third-party apps. Whether you’re preparing for a presentation or backing up memories, this feature enhances the iPad’s versatility as a productivity tool.
Step-by-Step Guide to Compressing Folders
The Files app, pre-installed on all iPads running iPadOS, is your go-to tool for compression. Follow these steps to compress a folder, as outlined by AppleInsider:
- Open the Files App: Launch the Files app from your iPad’s home screen. You’ll see locations like On My iPad, iCloud Drive, or connected external drives.
- Locate or Create a Folder: Navigate to the folder you want to compress. If needed, create a new folder by tapping the three-dot menu in the top-right corner, selecting “New Folder,” and adding files (e.g., photos, PDFs, or notes).
- Compress the Folder: Press and hold the folder until a menu appears. Tap “Compress.” A new file, named with “.zip” (e.g., “Project.zip”), will appear in the same location. The original folder remains intact.
- Verify Compression: Tap the zip file to check its size. For instance, a 100MB folder might compress to 60MB, depending on file types—images and videos compress less than text-heavy documents.
To share the zip file, press and hold it, then select “Share” to send via AirDrop, Messages, or Mail. To unzip, tap the file, and the Files app will extract its contents into a new folder, preserving the originals.
Unzipping and Managing Zip Files
Unzipping is just as straightforward. In the Files app, locate the zip file and tap it. The app automatically creates a new folder with the uncompressed files. For example, tapping “Vacation.zip” generates a “Vacation” folder with all its contents restored. You can then delete the zip file to save space or keep it as a backup.
For advanced users, the Files app supports zip files from external sources, like email attachments or cloud services such as Google Drive. Download the zip, tap to unzip, and access the files instantly. This makes the iPad a hub for managing compressed data, whether for work or personal projects.
Why It Matters for Users
For iPad users, compressing folders is a game-changer. Students can archive semester notes, freeing space for new apps. Professionals can bundle client documents for easy sharing, streamlining workflows. Casual users can compress vacation photos, ensuring room for more memories. With iPad storage ranging from 64GB to 2TB, compression is especially critical for lower-capacity models, where every megabyte counts.
The feature also enhances the iPad’s role as a laptop alternative. Unlike older iOS versions, which lacked native compression, iPadOS 18’s Files app rivals desktop systems for file management. This empowers users to handle tasks like archiving project files or preparing large email attachments without needing a Mac or PC. Plus, integration with iCloud Drive ensures compressed files sync seamlessly across Apple devices, boosting accessibility.
Tips for Maximizing Storage Savings
To get the most out of compression, consider these tips:
- Prioritize Text-Heavy Files: Documents, PDFs, and spreadsheets compress better than media files. A 50MB folder of Word documents might shrink to 10MB, while videos may only reduce by 10-20%.
- Organize Before Compressing: Group related files into folders (e.g., “2025 Work Projects”) to keep your Files app tidy and make zipping more efficient.
- Delete Originals After Verification: Once you’ve confirmed the zip file works, delete the original folder to reclaim space, but keep backups on iCloud or an external drive.
- Use iCloud Smartly: Store zip files in iCloud Drive to offload them from your iPad’s local storage while maintaining access across devices.
Limitations and Alternatives
Compression has limits. Media files like 4K videos or RAW photos compress minimally due to their complex data structures. If storage remains tight, consider offloading unused apps via Settings > General > iPad Storage or upgrading iCloud storage (starting at $0.99/month for 50GB). Third-party apps like WinZip or RAR offer advanced features, such as password-protected zips, but the Files app suffices for most users.
Looking Ahead
As iPads become central to work and creativity, native features like folder compression make them more powerful. With iPadOS 18, Apple has streamlined file management, catering to users who demand efficiency on the go. Whether you’re a student, professional, or casual user, mastering compression can keep your iPad lean and ready for action, ensuring space for apps, files, and memories without compromise.