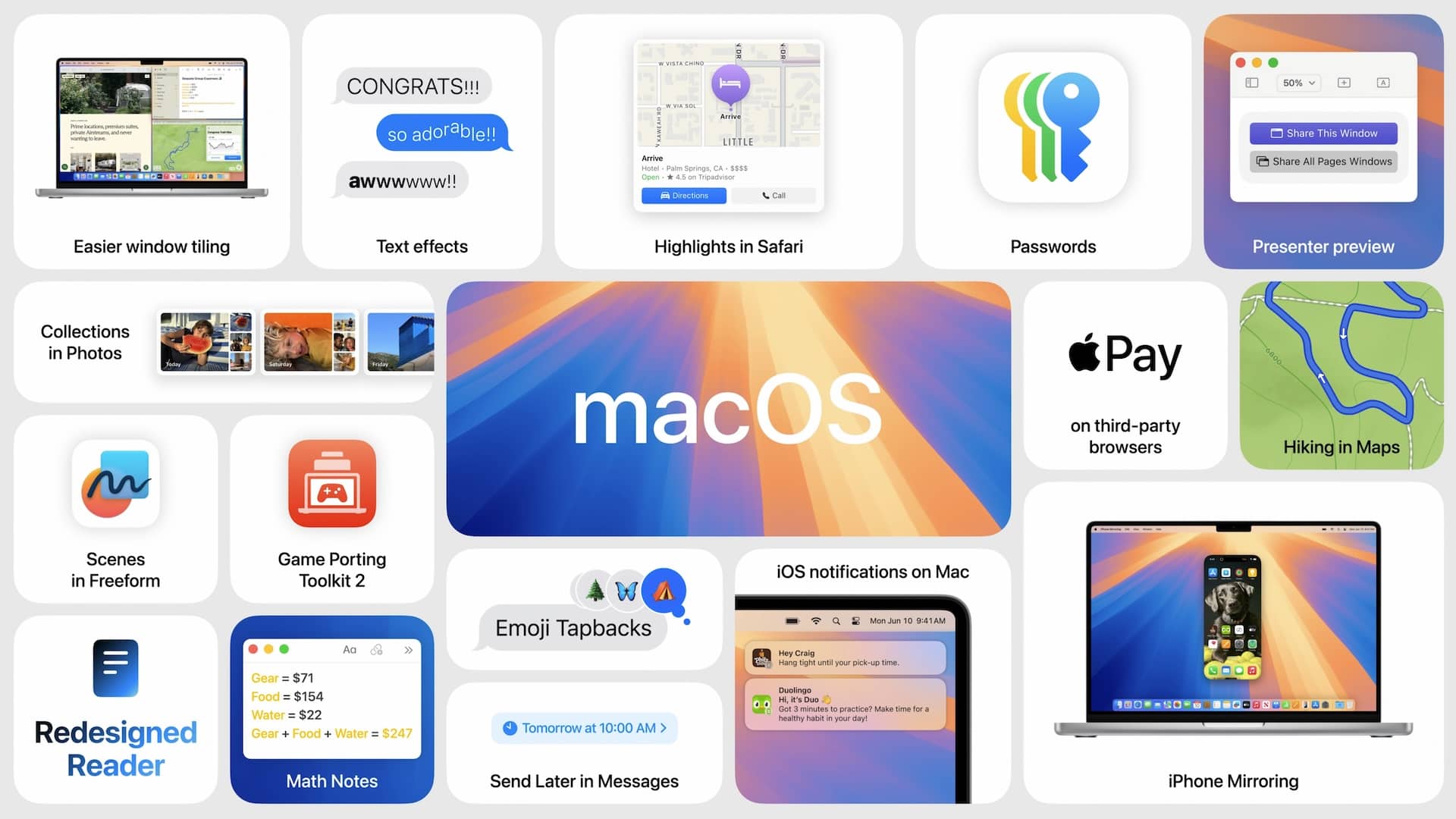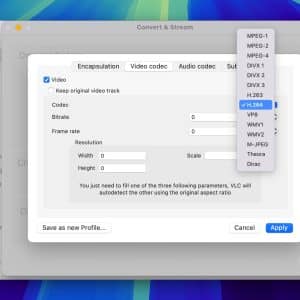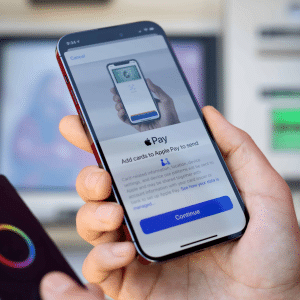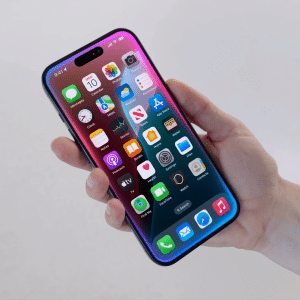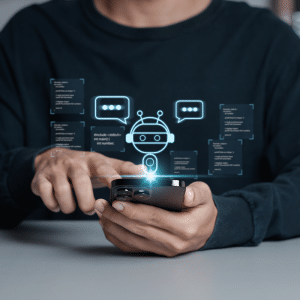Introduction to Downloading Older macOS Versions
While Apple generally encourages users to upgrade to the latest macOS, there are several reasons you might want to download an older version. Whether it’s for software compatibility, stability, or preference, getting access to a previous macOS version can be crucial. The process is straightforward, but it requires some specific steps to ensure that you download and install correctly without affecting your current data or settings.
There are multiple scenarios where downloading an older macOS version becomes necessary:
- Software Compatibility: Some applications or software development environments only work with specific macOS versions.
- Device Performance: Older Mac devices may run more smoothly on less resource-intensive macOS versions.
- Stability and Features: Users may prefer the stability and features of an older macOS version over the new updates.
Regardless of the reason, knowing how to download older macOS versions is an invaluable skill for any Apple enthusiast.
Steps to Download Old macOS Versions
Getting an older macOS version requires a bit of navigation through Apple’s resources. Here’s a step-by-step guide:
Apple provides official links to download older versions of macOS, but these are often tucked away in the support section of its website. Start by visiting the Apple Support page and search for the macOS version you want to download, such as Big Sur, Catalina, Mojave, or earlier.
Before downloading, ensure that the macOS version you wish to install is compatible with your device. Not all macOS versions work on every Mac model. For instance, macOS Mojave is only compatible with Macs from mid-2012 or later.
Once compatibility is confirmed, follow the download link provided on Apple’s website. You might need to go through the Mac App Store for certain versions. Click the download button, and the installer will be added to your Applications folder.
A bootable USB drive is often necessary when installing older macOS versions. Use a 16GB or larger USB drive and use Disk Utility to format it to macOS Extended (Journaled) with a GUID Partition Map.
To create a bootable installer, you’ll need to use Terminal commands. Open Terminal, and type the command specific to the macOS version you are installing. For example:
sudo /Applications/Install\ macOS\ Mojave.app/Contents/Resources/createinstallmedia –volume /Volumes/MyVolume
Replace “MyVolume” with the name of your USB drive.
Installing the Old macOS Version
Once your bootable USB is ready, restart your Mac while holding down the Option (⌥) key to bring up the startup disk menu. Select the bootable USB drive to begin the installation process.
1. Back Up Your Data
Before proceeding, back up all your data using Time Machine or another backup solution. Installing an older macOS version may result in data loss, so taking preventive steps is essential.
2. Erase and Format Your Disk (If Necessary)
In some cases, you may need to erase your current disk to install the older macOS version cleanly. This will delete all data, so ensure your backup is complete.
3. Follow the Installation Prompts
Follow the on-screen prompts to install the older macOS version. This process may take some time, depending on the speed of your Mac and USB drive.
Tips for Maintaining macOS Compatibility
Downgrading or maintaining an older version of macOS requires ongoing vigilance. Here are some best practices:
- Regular Backups: Always maintain regular backups of your data to avoid loss during installations or updates.
- Update Applications: Ensure all applications remain compatible with the macOS version you are using.
- Monitor Security Updates: Older versions of macOS may not receive the latest security updates. Be vigilant about security and consider upgrading when your macOS no longer receives critical patches.
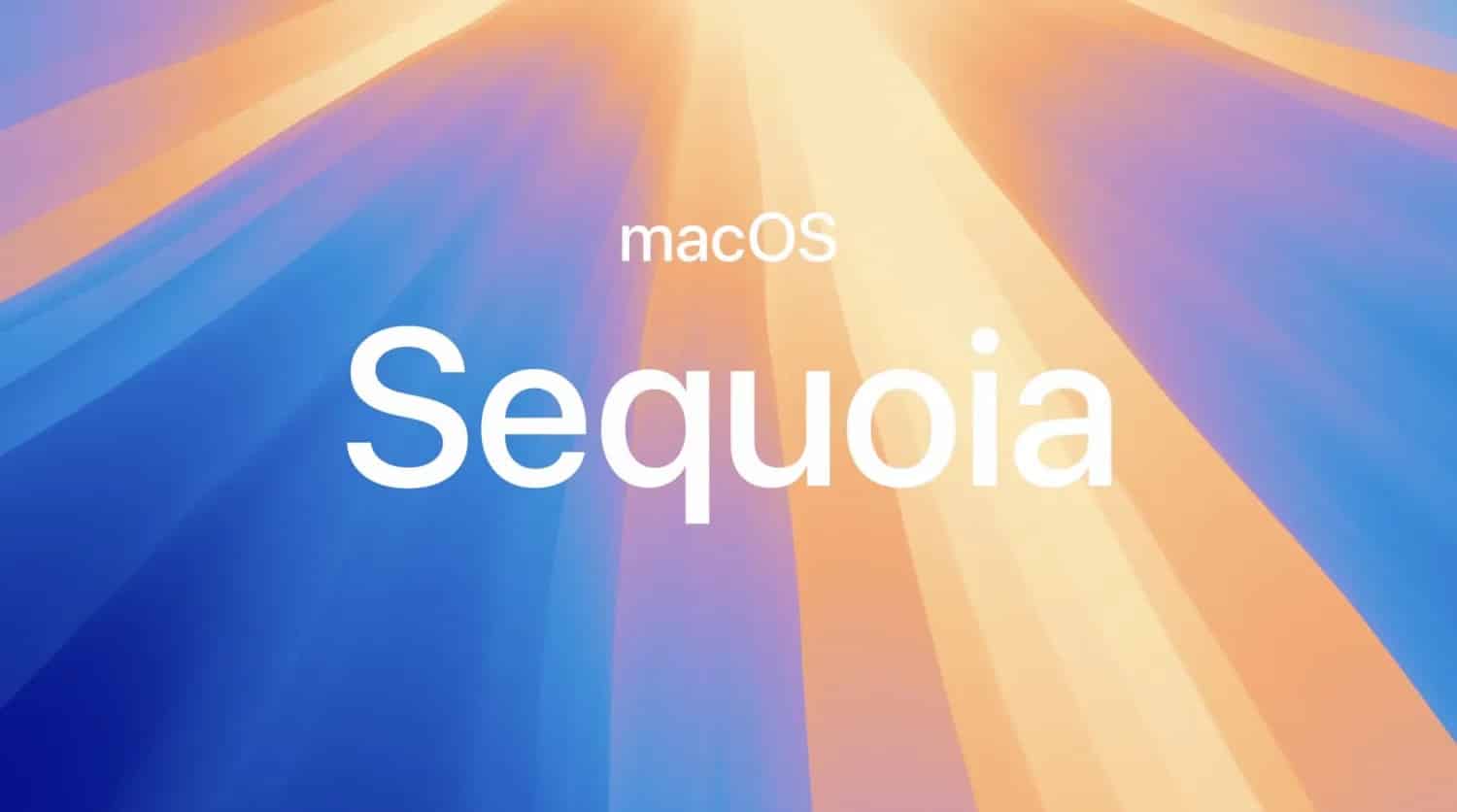
Pros & Cons of Using Older macOS Versions
While there are benefits to using older macOS versions, there are also significant downsides:
Pros
- Familiar Interface and Features: Some users prefer the look and feel of older macOS versions.
- Stability with Older Hardware: Older Macs may run smoother and faster with less resource-heavy macOS versions.
- Specific Software Requirements: Some software only runs on specific versions of macOS.
Cons
- Lack of Security Updates: Older macOS versions eventually stop receiving security patches, putting your system at risk.
- Compatibility Issues with Newer Applications: Newer software may not be compatible with older macOS versions.
- Limited Support: Apple and third-party developers may limit support and troubleshooting for outdated macOS versions.

Choosing to download and install an older macOS version is a decision that requires careful consideration. While the process itself is manageable, weighing the pros and cons based on your needs is essential. Whether it’s for performance, compatibility, or personal preference, downloading an old macOS version has its place in the Apple user experience.
For users looking to revert to an older version, following the steps outlined in this guide ensures a smooth and successful installation. However, always stay informed about the latest updates and potential security risks associated with older macOS versions to make the best decision for your device.
By keeping these considerations in mind, Apple users can make informed decisions about which macOS version best suits their needs.
Deciding to download an older macOS version like Big Sur, Catalina, or Mojave depends on your individual needs and circumstances. Whether it is to maintain compatibility, improve performance, or simply for nostalgia, downloading and using an older macOS version can be beneficial. Ensure you follow the proper steps and precautions to make the process as smooth as possible. If done correctly, it can offer a tailored Mac experience that best fits your needs.