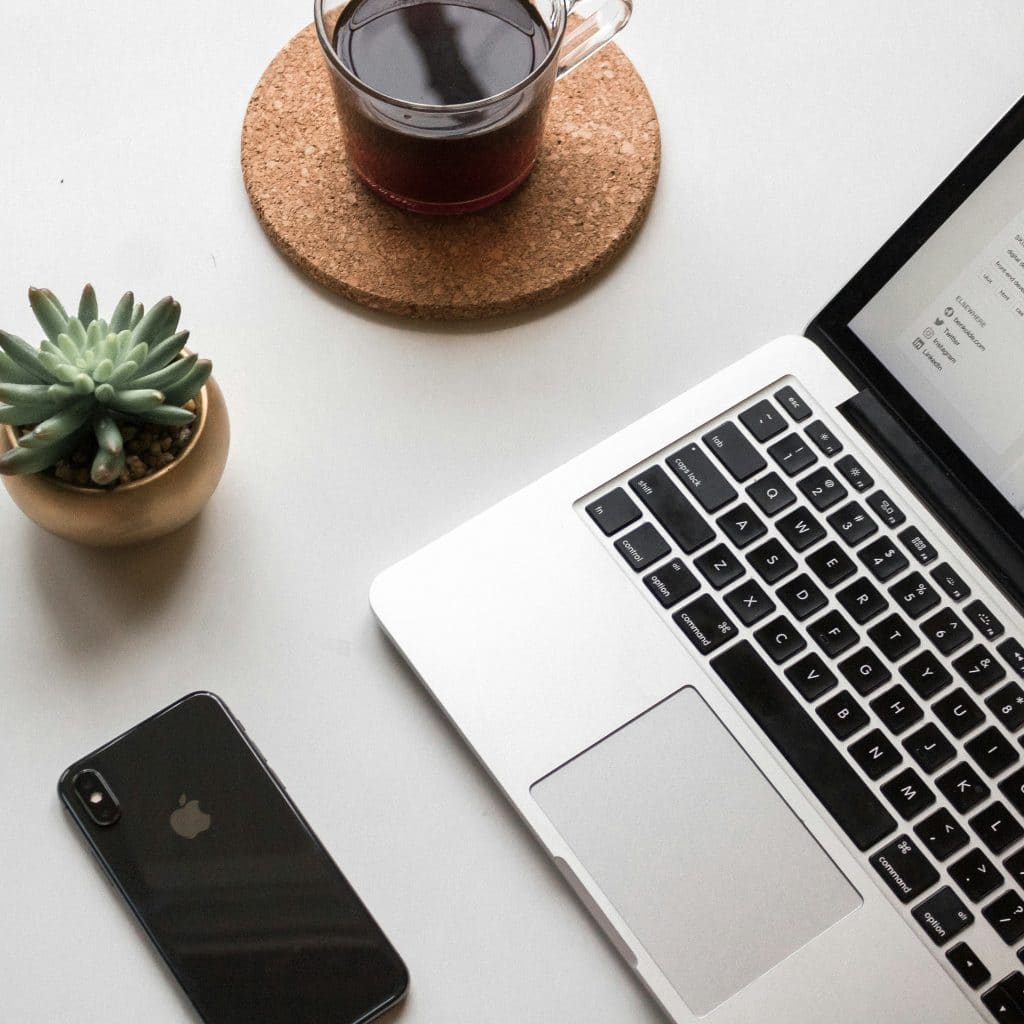Understanding the Problem
Why Images Fail to Load
Images in Apple Mail might not load for several reasons, but one common culprit is network settings. Apple Mail relies on a stable internet connection to download and display images from emails. When network configurations are incorrect or too restrictive, they can prevent images from loading properly.
Impact on User Experience
When images don’t load, it can affect the readability and overall effectiveness of the email. For businesses, this can lead to miscommunication with clients or partners. For personal use, it can be equally frustrating, especially when sharing photos or important visual information.
Common Causes of Image Loading Issues
Network Configuration
The primary reason behind image loading issues in Apple Mail is often related to network settings. This includes firewall settings, VPN configurations, and other network restrictions that can block Apple Mail from accessing external servers to fetch images.
Privacy Settings in Apple Mail
Apple Mail has built-in privacy settings designed to protect users from tracking. While these settings are beneficial, they can sometimes prevent images from loading. Understanding and adjusting these settings can resolve the issue.
Email Client Settings
Sometimes, the issue lies within the email client settings itself. Ensuring that Apple Mail is configured to load remote images is crucial for resolving this problem.
Troubleshooting Steps
1. Check Network Settings
- Verify Internet Connection: Ensure you have a stable internet connection. Try loading a webpage to confirm.
- Firewall and VPN: Check your firewall and VPN settings. These can block Apple Mail from accessing external servers. Temporarily disable them to see if it resolves the issue.
2. Adjust Apple Mail Privacy Settings
- Open Apple Mail Preferences: Go to Mail > Preferences.
- Privacy Tab: Under the Privacy tab, make sure the “Protect Mail Activity” option is unchecked. This setting can prevent images from loading as it blocks remote content.
3. Email Client Configuration
- Load Remote Content: Ensure that Apple Mail is set to load remote content. This option can be found under Mail > Preferences > Viewing. Make sure “Load remote content in messages” is checked.
Advanced Solutions
1. Reset Network Settings
If the above steps don’t work, consider resetting your network settings. This can resolve deeper network configuration issues that might be affecting Apple Mail.
2. Update Software
Ensure that both macOS and Apple Mail are up to date. Software updates often include fixes for bugs that might be causing the issue.
3. Contact Support
If you’ve tried all the steps and the issue persists, it might be time to contact Apple Support. There could be a more complex issue at play that requires professional assistance.
Preventive Measures
Regularly Update Software
Keeping your software up to date can prevent many issues, including those related to image loading in Apple Mail. Make it a habit to check for updates regularly.
Monitor Network Settings
Regularly review your network settings, especially after making changes or installing new software that might affect network configurations.
Backup Settings
Consider backing up your Apple Mail settings. This can make it easier to restore configurations if you encounter issues in the future.
Dealing with image loading issues in Apple Mail due to network settings can be challenging, but with the right approach, it’s a problem that can be solved. By understanding the common causes and following the troubleshooting steps outlined in this guide, you can ensure that your emails display correctly and improve your overall experience with Apple Mail.
FAQs
Q1: Why are images not loading in my Apple Mail?
A: Images might not load due to network settings, privacy settings in Apple Mail, or incorrect email client configurations.
Q2: How do I adjust privacy settings in Apple Mail?
A: Go to Mail > Preferences > Privacy tab and ensure “Protect Mail Activity” is unchecked.
Q3: What should I do if the problem persists after trying all solutions?
A: If the issue persists, contact Apple Support for further assistance. There might be a more complex issue that requires professional help.
Q4: Will updating macOS and Apple Mail help?
A: Yes, keeping your software up to date can resolve many issues, including those related to image loading in Apple Mail.