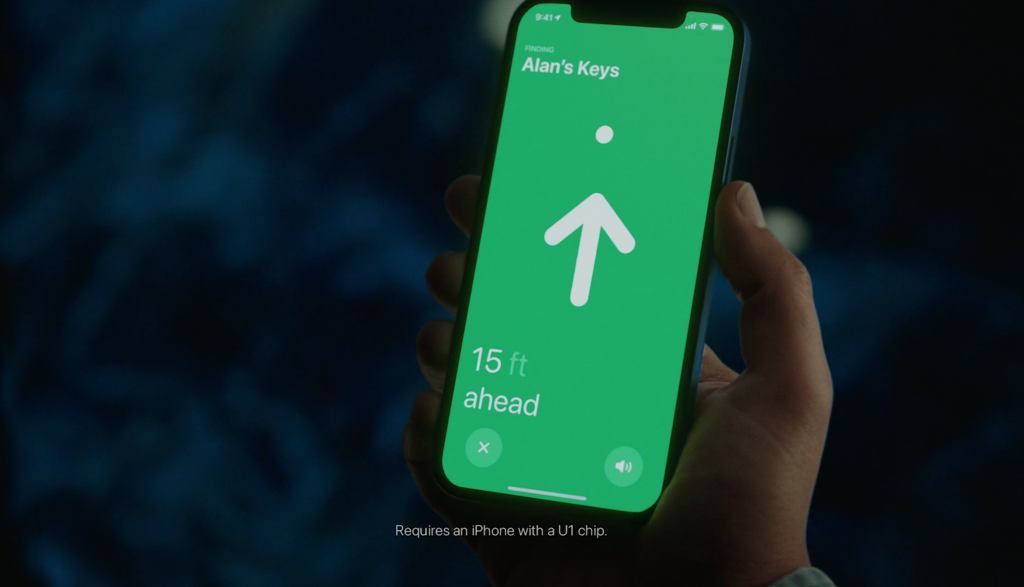What is the Find My App?
The Find My app is a powerful tool in Apple’s suite of device management applications, allowing users to locate their iPhones, iPads, Macs, AirTags, and other accessories. The app uses a combination of Bluetooth signals, Wi-Fi networks, and GPS to triangulate the location of your devices. The Find My network also works with Apple’s “Find My” network accessories, giving users the ability to locate third-party products integrated with Apple’s network.
However, there are instances where users need to remove an item from Find My. This might be because a device is no longer owned, has been sold, or is no longer needed in the network. Removing these items is not only about decluttering but also about maintaining security and ensuring privacy.
Why Would You Need to Remove an Item?
There are several reasons why one might need to remove an item from Find My. For example, if you sell or give away an Apple device or accessory, you should remove it from your Find My network to ensure the new owner can connect it to their account. Similarly, if you lose an accessory and no longer wish to receive notifications about it, removing it can prevent unnecessary alerts.
Moreover, managing the items in your Find My app helps keep your Apple ID secure. Unauthorized items or devices can create vulnerabilities in your Apple network, so it’s essential to keep it tidy and updated.
Steps to Remove an Item from Find My
Removing an iPhone, iPad, or Mac
To remove an item from Find My when it comes to an Apple device like an iPhone, iPad, or Mac, the process is straightforward but requires attention to detail. Here’s how to do it:
- Open the Find My App: Launch the Find My app on your iPhone, iPad, or Mac. Ensure you are signed in with the Apple ID associated with the device you want to remove.
- Select the Devices Tab: Tap on the ‘Devices’ tab at the bottom of the screen. This will show a list of all the devices currently associated with your Apple ID.
- Choose the Device to Remove: Find the device you want to remove from the list. Tap on the device name to open its details page.
- Remove from Account: Scroll down and look for the option that says “Remove This Device” or “Remove from Account.” Tap on it, and confirm your choice when prompted.
- Follow On-Screen Instructions: The device will be removed from your Find My app, and it will no longer be associated with your Apple ID.
This process ensures that the device is no longer trackable by your account, providing the new owner a fresh slate to set up the device with their Apple ID.
Removing an AirTag or Other Accessories
When it comes to non-Apple devices or accessories like AirTags or other Find My network-compatible items, the process to remove an item from Find My is slightly different:
- Open the Find My App: Just like with other Apple devices, begin by opening the Find My app.
- Select the Items Tab: Tap on the ‘Items’ tab at the bottom to view your list of accessories.
- Choose the Item to Remove: Tap on the accessory you wish to remove. This could be an AirTag, a pair of AirPods, or another third-party accessory.
- Remove Item: Scroll to the bottom and select “Remove Item” or “Remove from Account.”
- Confirm the Removal: Confirm the removal by following the on-screen prompts. The accessory will now be removed from your Find My app and unlinked from your Apple ID.
This step is crucial if you plan to give the accessory to someone else or no longer need to track it.
Managing Your Devices and Accessories for Security
Regularly reviewing and updating the items in your Find My app is essential for maintaining the integrity of your Apple network. Each time you acquire a new device or accessory, it’s added to your list, and keeping this updated ensures you always know what devices are linked to your account.
Removing unnecessary or outdated items helps declutter the list and reduces the risk of potential unauthorized access to your Apple ID. When you remove an item from Find My, it is crucial to double-check that it no longer appears in the app.
Apple is renowned for its commitment to user privacy and security, and the Find My app is no exception. When you remove an item from Find My, it helps to reinforce the privacy settings associated with your Apple ID. Removed items are unlinked from your account, ensuring they can no longer communicate with your network or access your location data.
This is especially important if you’re passing down or selling your device to someone else. By ensuring the device is removed from your network, you can avoid any potential breaches of personal information.
What to Do If You Cannot Remove an Item
If you encounter issues when trying to remove an item from Find My, there could be several reasons. Ensure that the device is powered on and connected to a network, as this can affect its visibility in the Find My app. Additionally, check if the device is still associated with your Apple ID or if there are any software updates pending that could interfere with the removal process.
For more complex issues, contacting Apple Support might be necessary. They can provide additional guidance and help ensure that the item is successfully removed. This extra layer of support is particularly valuable for users managing multiple devices and accessories within their Apple network.
The Importance of Regular Maintenance
Regularly managing and updating the devices and accessories connected to your Apple ID is a best practice for security. When you remove an item from Find My, it ensures that only authorized devices remain within your network, reducing the risk of unauthorized access or potential data breaches.
As Apple continues to innovate and add new features to the Find My app, it’s essential to stay informed about any changes that could impact how you manage your devices. Regular updates from Apple often include enhanced features for security, privacy, and usability, making it even easier to keep your network in check.
Knowing how to remove an item from Find My is a fundamental skill for any Apple user, ensuring both security and ease of use within your Apple network. Whether you’re decluttering your device list, selling an old iPhone, or managing multiple accessories, this process is straightforward but vital.