We present specific strategies and tools for macOS users to repair corrupted video files and offer various solutions, from software recommendations to step-by-step repair methods. If this is what you need, please continue reading this article.
Notification of Video Errors that Mac Players can Issue
We suggest you first familiarize yourself with the typical notifications that may appear when your video is damaged. Below, we list common errors Mac video players issue when encountering a corrupted video, explain their implications, and identify what types of damage these messages often represent.
- “The document ‘file name’ could not be opened” error typically indicates that the file’s structure is damaged to the point where the player cannot recognize it as a valid media file. This can be due to issues with the file header, missing necessary metadata, or severe corruption within the video stream.
- The “This file isn’t compatible with QuickTime Player” message occurs when QuickTime does not support the video file format or codec or the file is partially corrupted. The codec information might be corrupted, or the file format might be unsupported due to a mismatch between the file extension and its content.
- “An error occurred while opening the file.” This generic error can appear for various reasons, often related to the software’s inability to process the video due to corrupted data segments—general corruption, potentially in the video’s data blocks or its index, which disrupts file accessibility.
- “Cannot read the file” often implies that the file permissions are incorrect, the file system is incompatible, or segments of the file are unreadable. This could stem from disk errors, corrupted file system entries, or a broken path no longer pointing to a valid file location.

How to Repair Corrupted Video Files on macOS
Unfortunately, you cannot repair a damaged video directly in the Mac video player. For this task, you must use specialized tools. In the section below, we have prepared solutions for corrupted MP4 files on Mac, but you can also apply these techniques to other video file formats, such as MOV or AVI. We offer practical, reliable methods to restore access to your video.
Method 1: Change Video Format with a Converter
Sometimes, simply changing the format of a damaged video file suffices to repair it. For this task, you can use software such as VLC Media Player or HandBrake or opt for online converters, which often offer a quicker solution as they do not require installation on a laptop or computer. This method is aimed to solve problems related to codec incompatibility or minor damage to the file container, as evidenced by errors such as “This file is not compatible with QuickTime Player.”
For the demonstration of this method, we chose CloudConvert. It is one of the most popular online tools due to its clear usage algorithm and wide range of supported formats.
1. Open your web browser and navigate to the CloudConvert website.
2. Click ‘Select File’ and upload the corrupted video file from your device.

3. After you upload the file, select the desired output format from the options available. This could be MOV, MP4, AVI, or any other format that suits your needs.
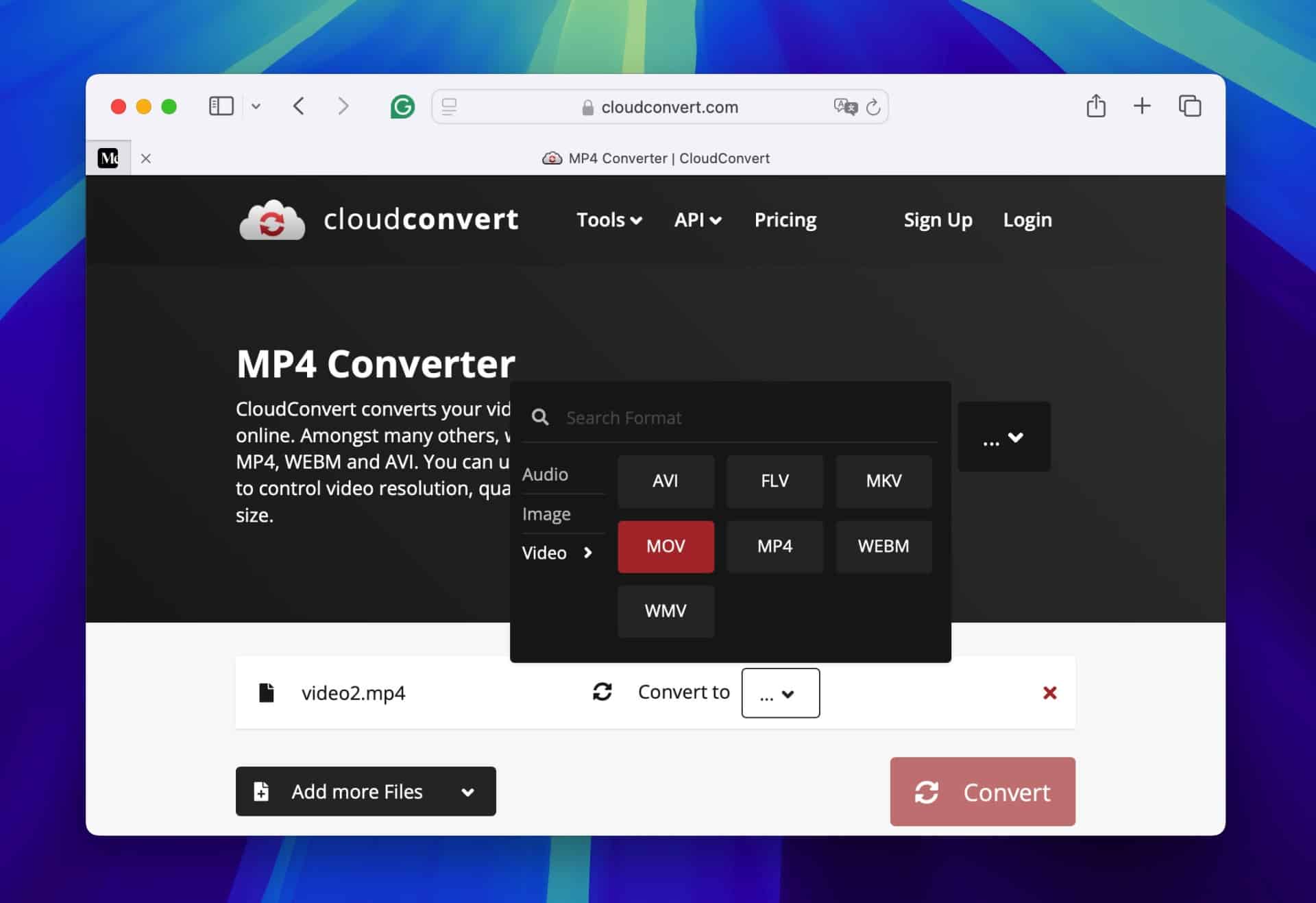
4. Click the ‘Convert’ button to initiate the conversion. CloudConvert will begin processing the video.
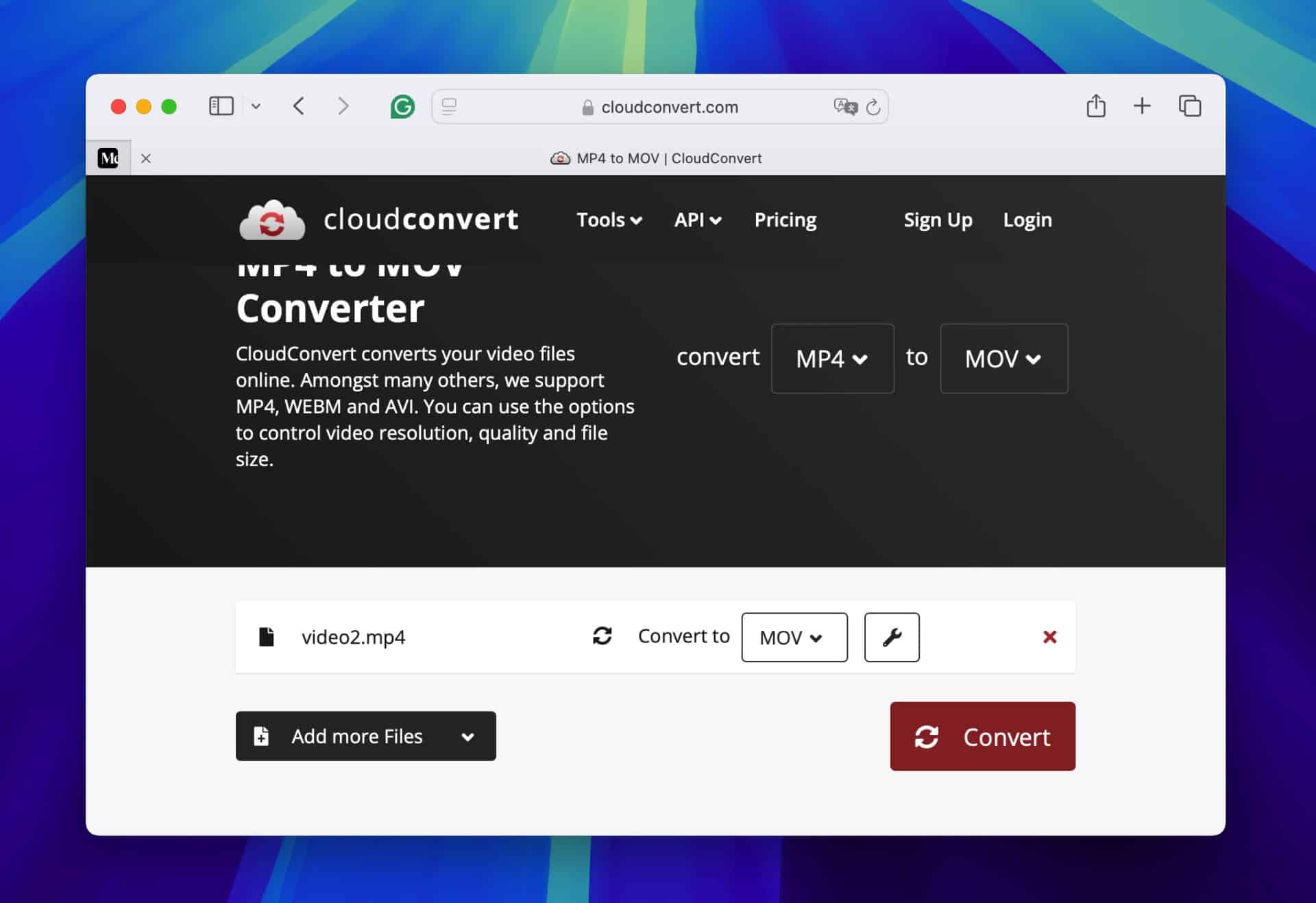
5. Once the conversion is complete, download the new video file. This file should now be playable on your device.
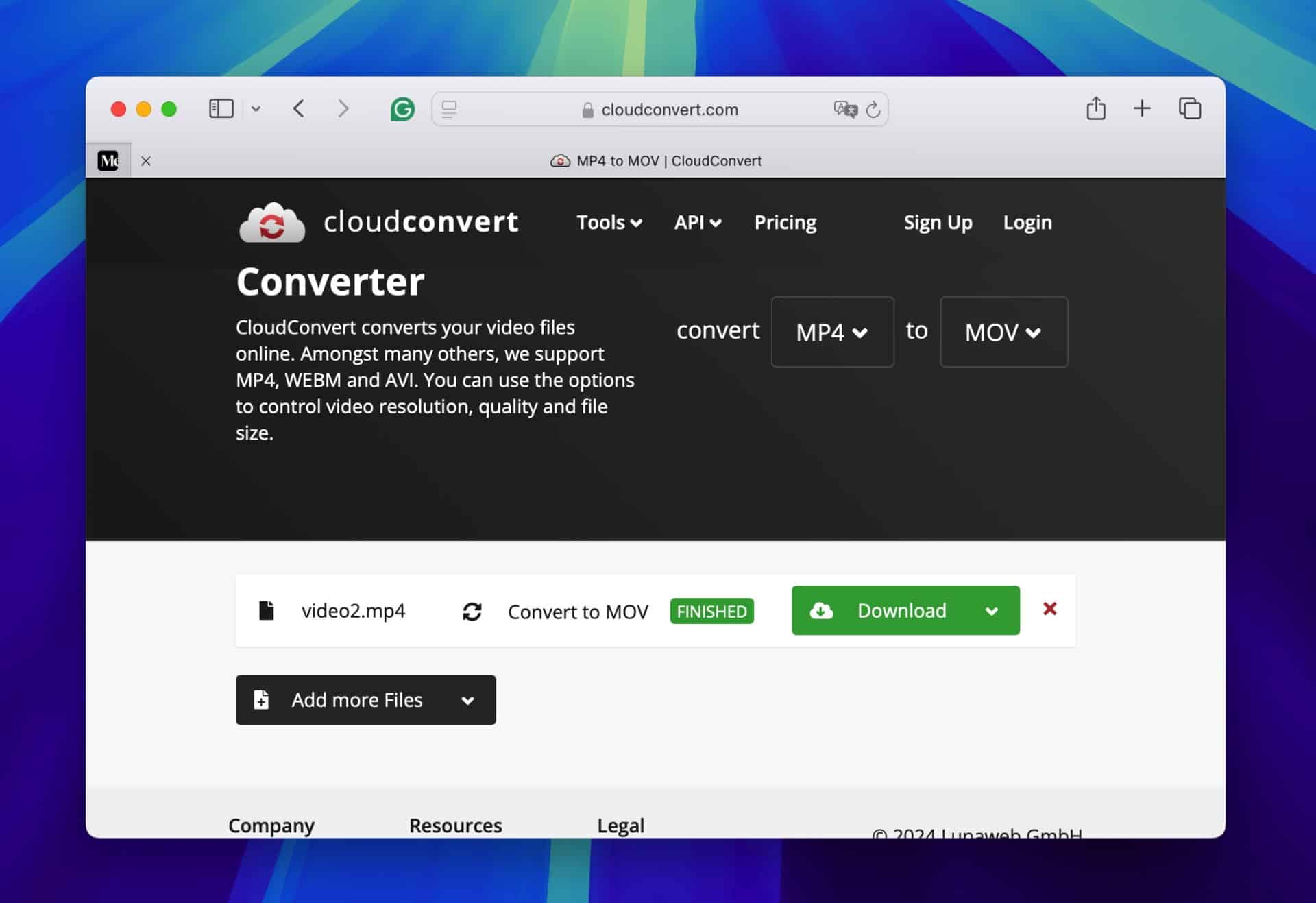
Method 2: Repair Corrupted Video Files with Video Repair Tools
If you encounter specific errors such as “Cannot read the file” or “Error loading media,” it is advisable to utilize specialized video repair tools. We recommend Clever Online Video Repair, although other top video repair software options for Mac are also available. Unlike most tools that require a subscription or charge per video, Clever Online Video Repair is free and supports almost all popular video file types, including MP4, MOV, 3GP, M4A, and FLV.
Note: To use Clever Online Video Repair, you must have both the damaged video and a reference video available. The reference video must have been recorded with the same device and settings as the damaged one. This guarantees that the repair tool accurately analyzes and corrects the corruption through a comparison of the intact data structures and encoding parameters from the reference file to the corrupted video.
1. Open your preferred browser and navigate to the Clever Online Video Repair website. Use the dialog window to locate and select your corrupted video file, then click ‘Choose file.’
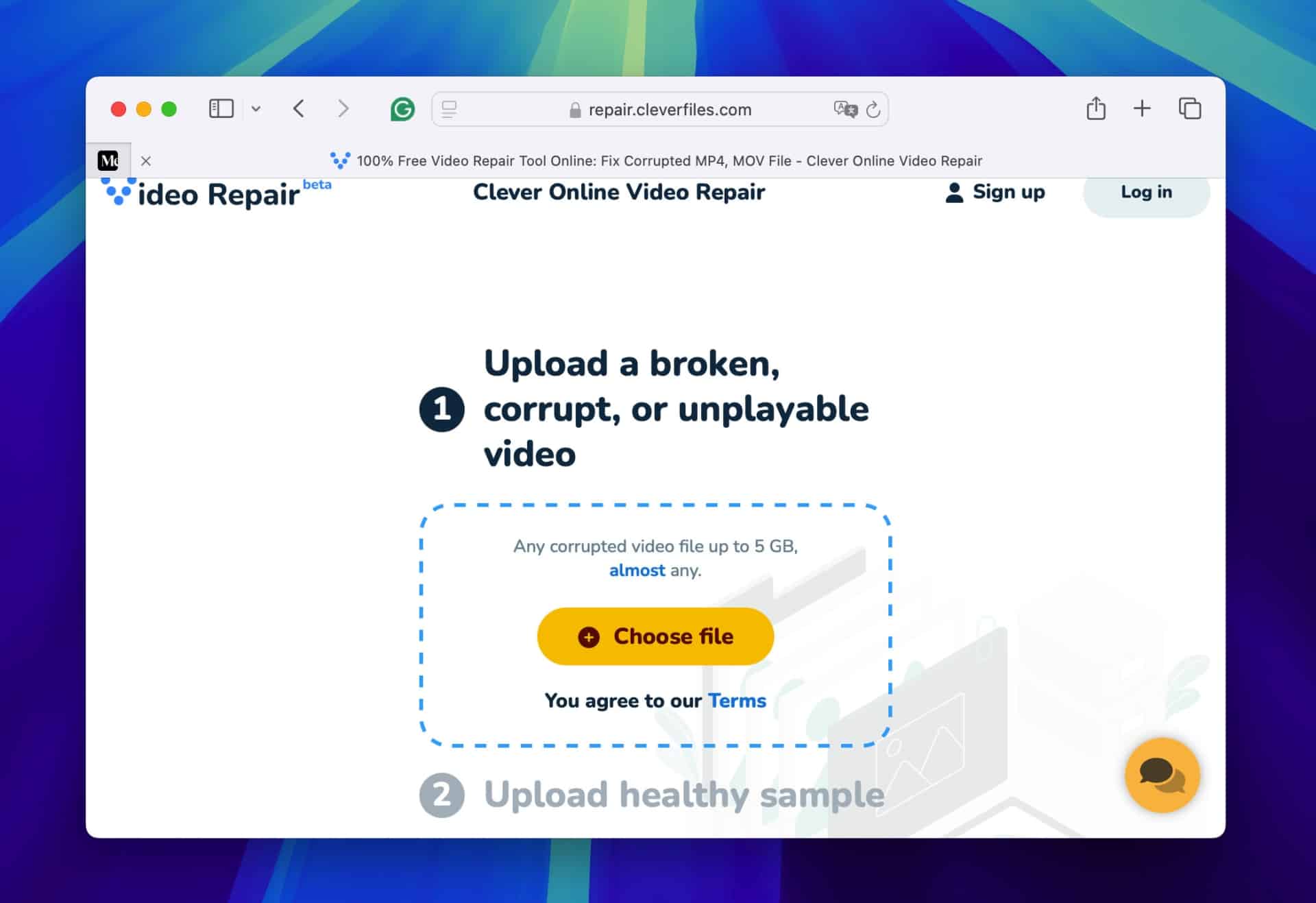
2. In the Description box, you can enter details about the video’s issues and any events you believe might have caused the corruption. If you choose not to provide details, select ‘Skip and repair.’
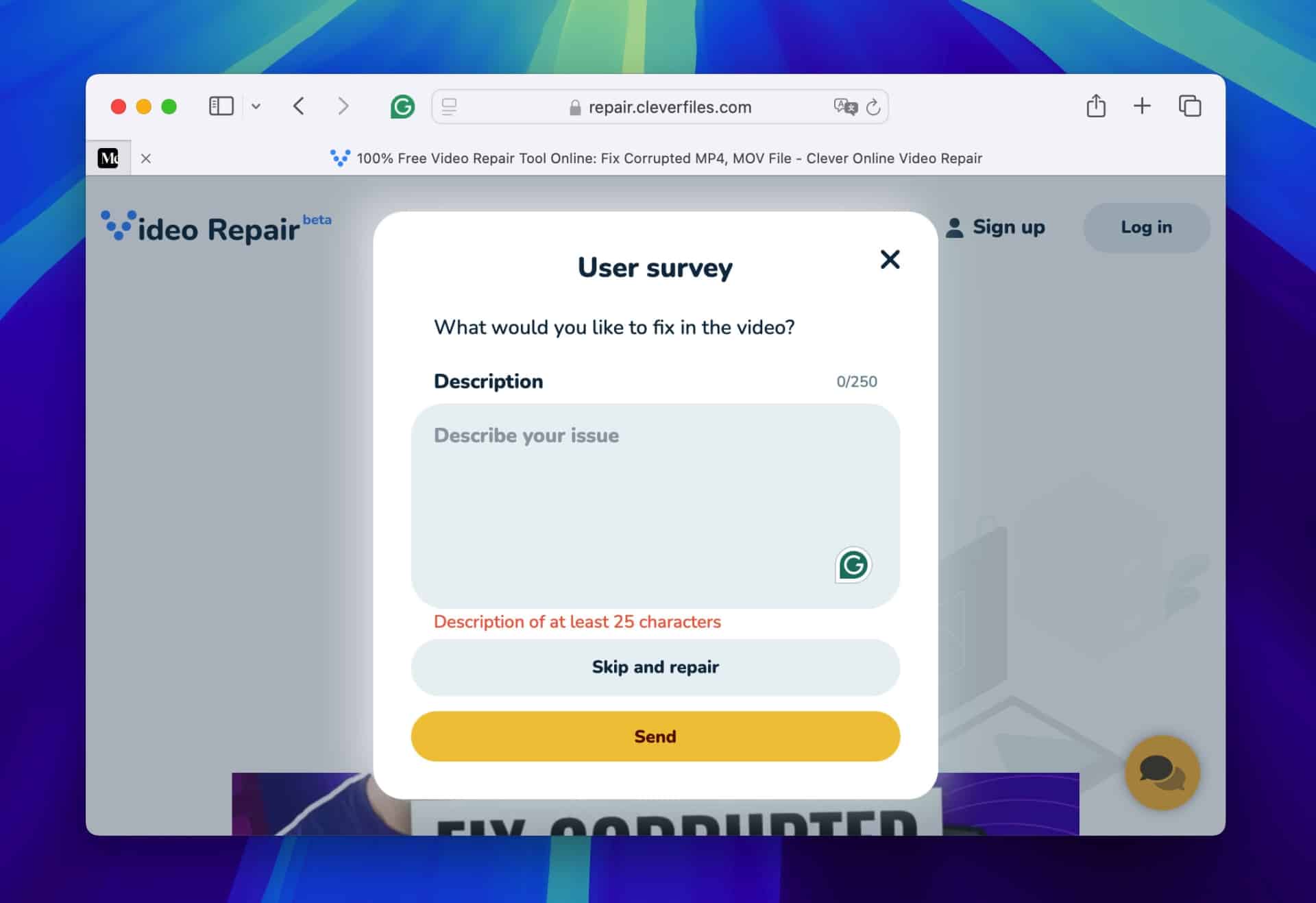
3. Use the dropdown menus to select the Brand and Model of the device used to record the video. If you are unsure, choose ‘Unknown device’.
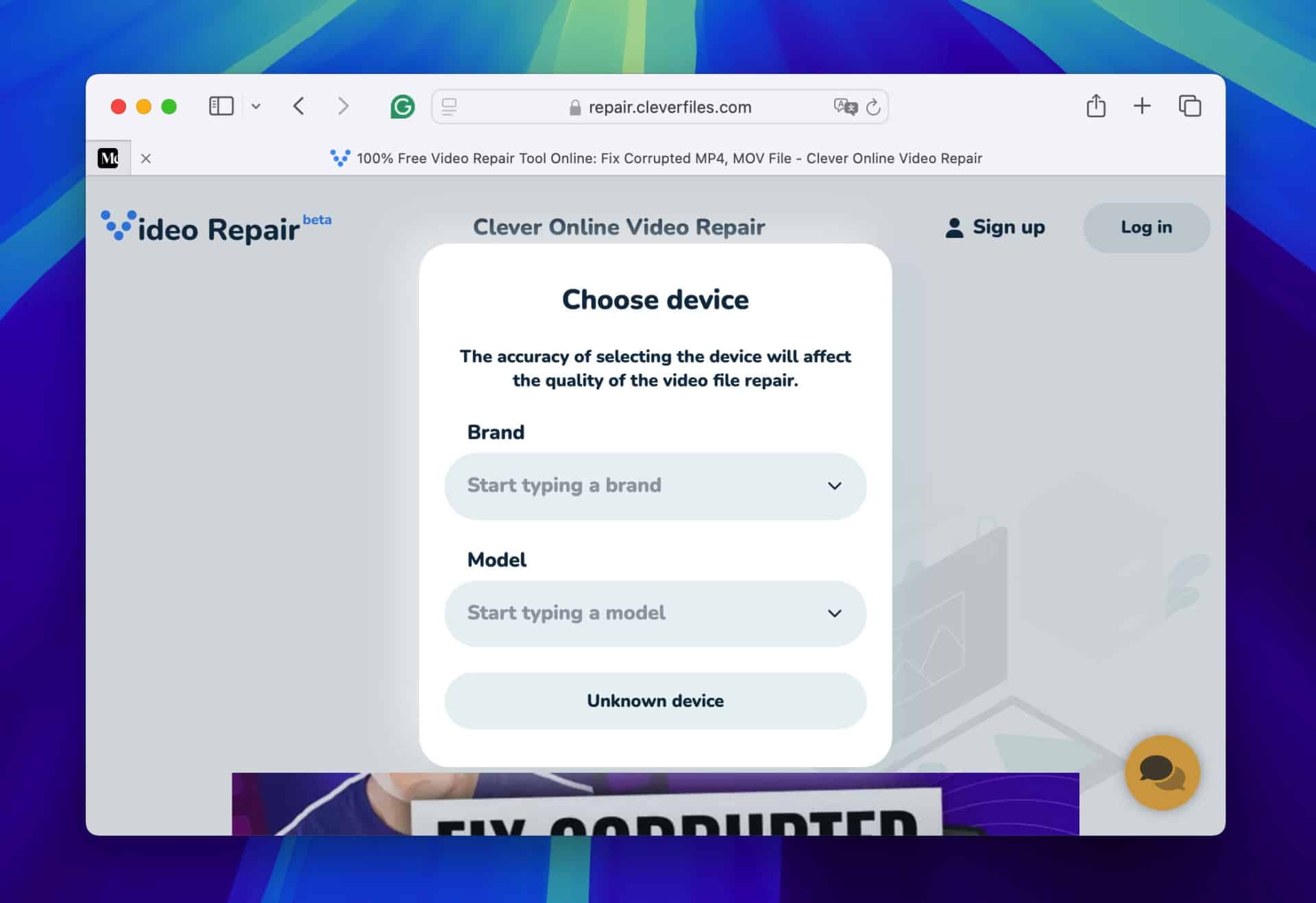
4. Upload a healthy video file recorded with the same settings as the corrupted file.
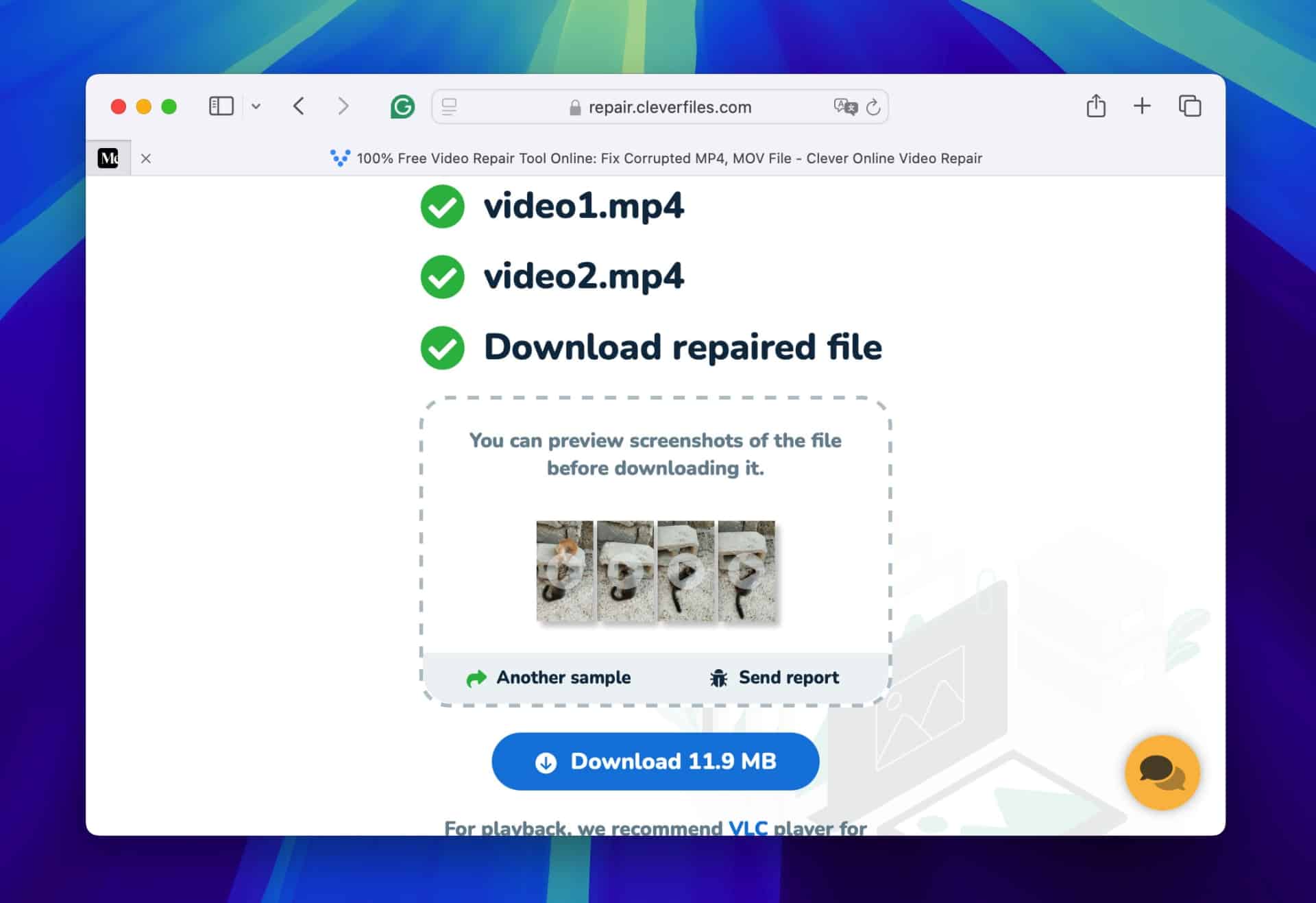
5. Register on the website with your Google, Apple, or email account to initiate the repair process. Clever Online Video Repair will start the repair automatically after registration.
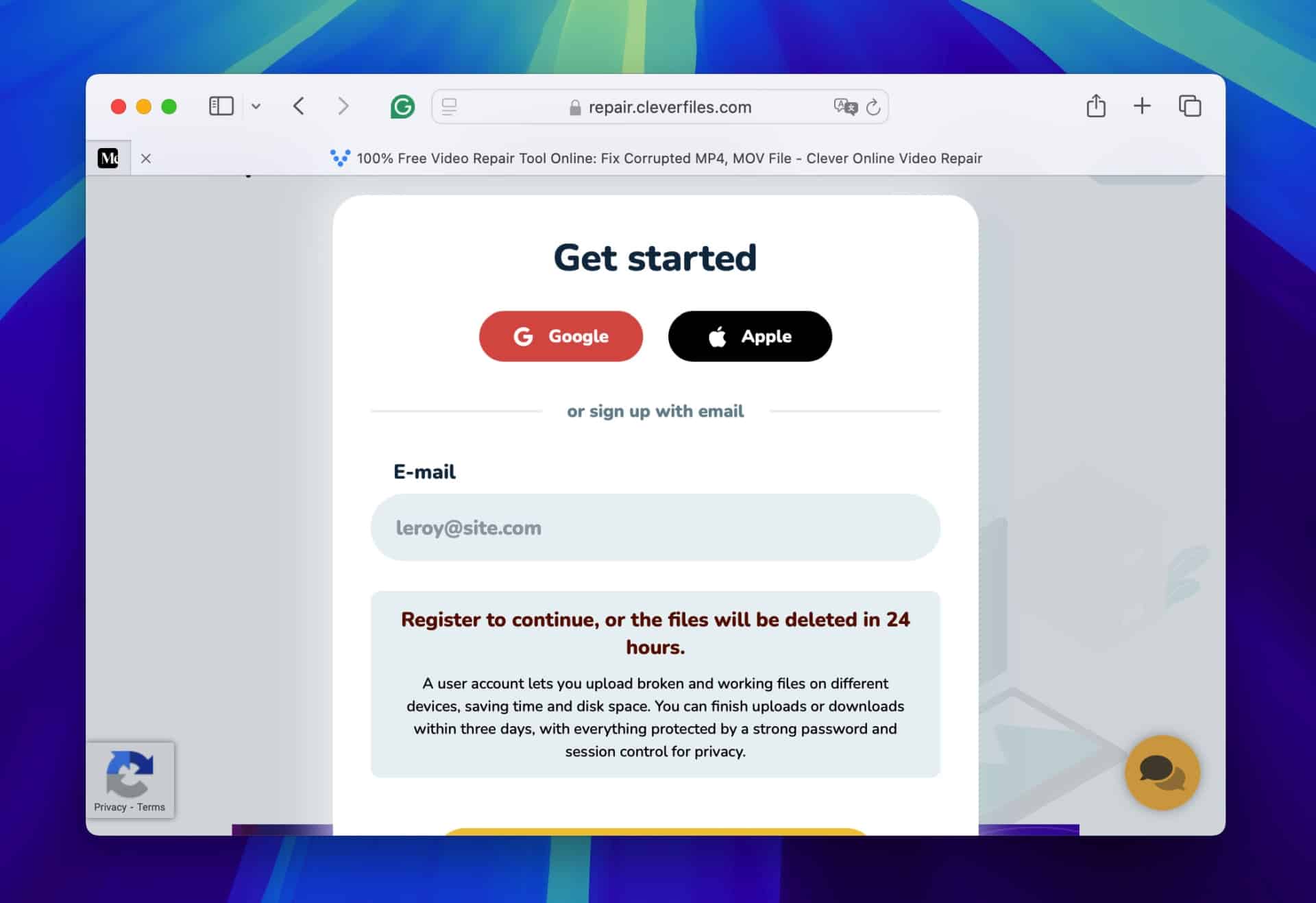
6. Once the repair is completed, preview screenshots of the repaired video to check the quality meets your expectations, then click ‘Download’ to save the video.
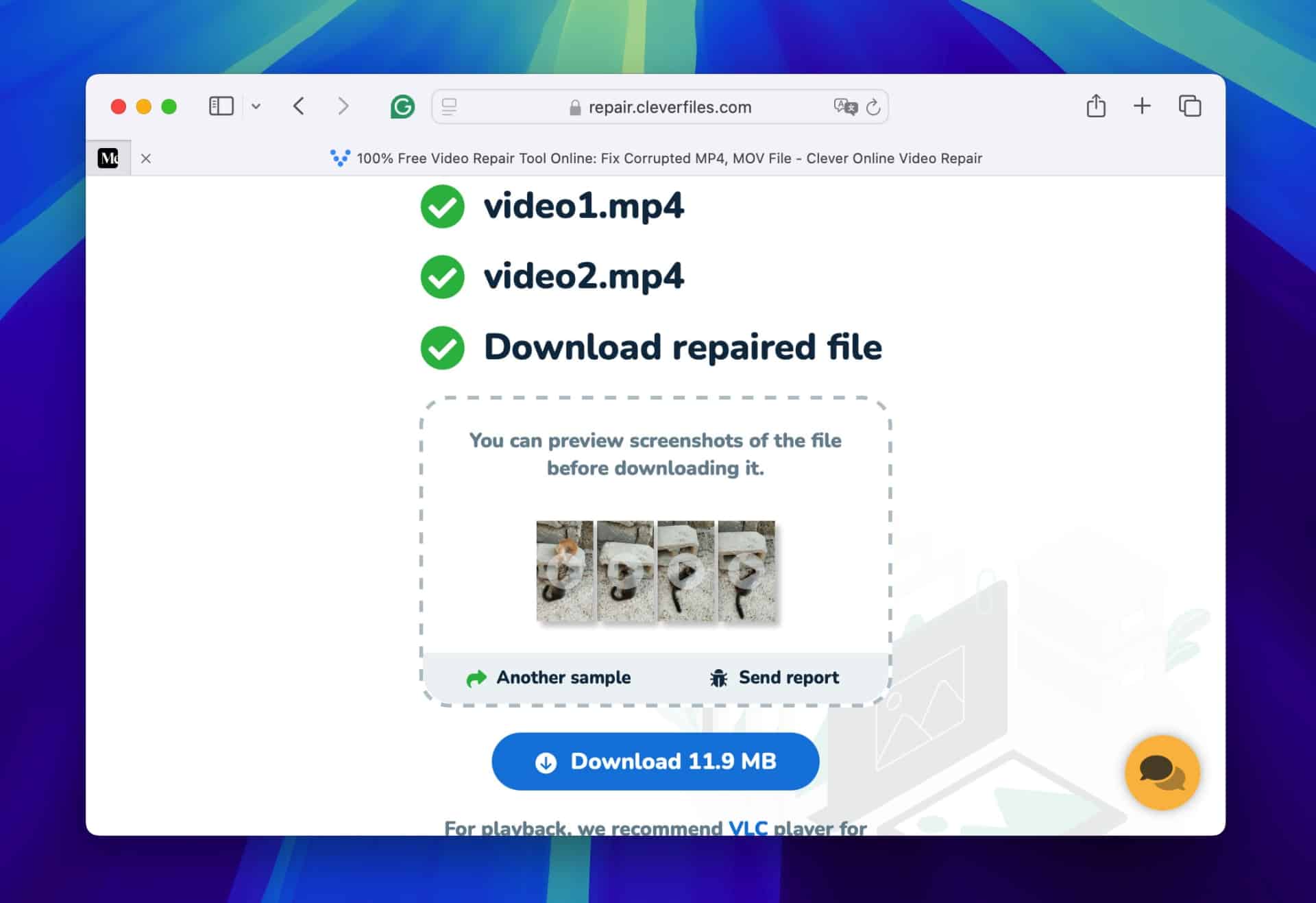
Pay attention: Clever Online Video Repair stores repaired videos in your account for only three days. After this period, the system permanently deletes them.
Method 3: Change Your Video’s Codec with Video Repair Software
Another viable option to repair a damaged video file is to change the video codec. This method proves useful when you encounter the error message “Codec not supported” or “Codec missing.” This error typically indicates that the video’s current codec is either incompatible with your media player or possibly corrupt. To change the codec, you re-encode the video stream into a format that your player can understand and process. One well-known tool that can perform this codec conversion is VLC Media Player.
1. If you don’t have VLC installed, download it from the official website and follow the setup instructions to install it on your computer.
2. Open VLC, navigate to ‘File’ in the menu bar, and select ‘Convert / Stream’.

3. In the Convert / Stream interface, drag your corrupted file into the ‘Drop media here’ area or click ‘Open media…’ to locate and select your file through a file chooser dialog.
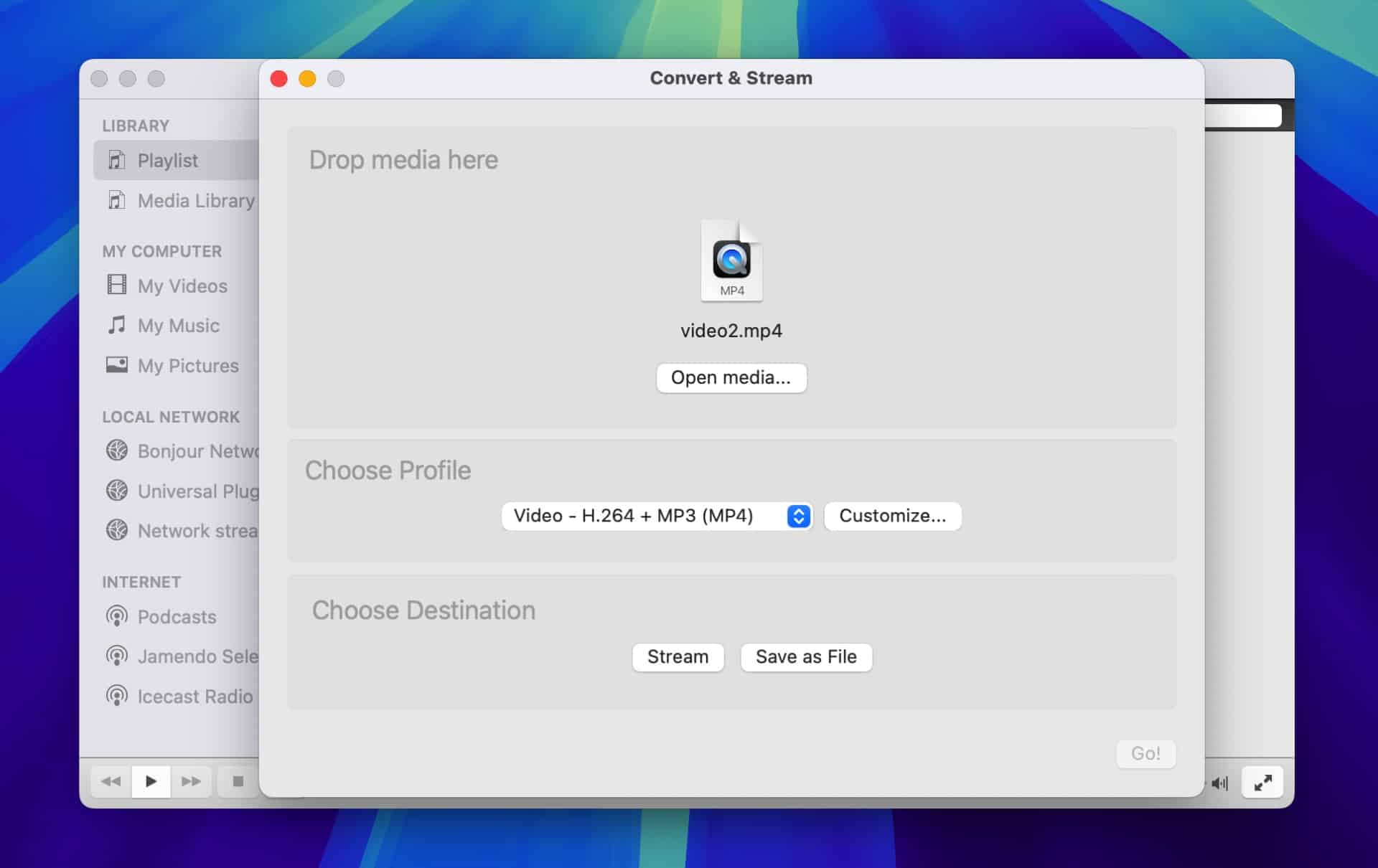
4. Once your file is loaded, proceed to ‘Choose Profile,’ click ‘Customize…’, and go to the ‘Video codec’ tab. Select H.264 as the new codec from the dropdown menu and confirm by clicking ‘Apply.’
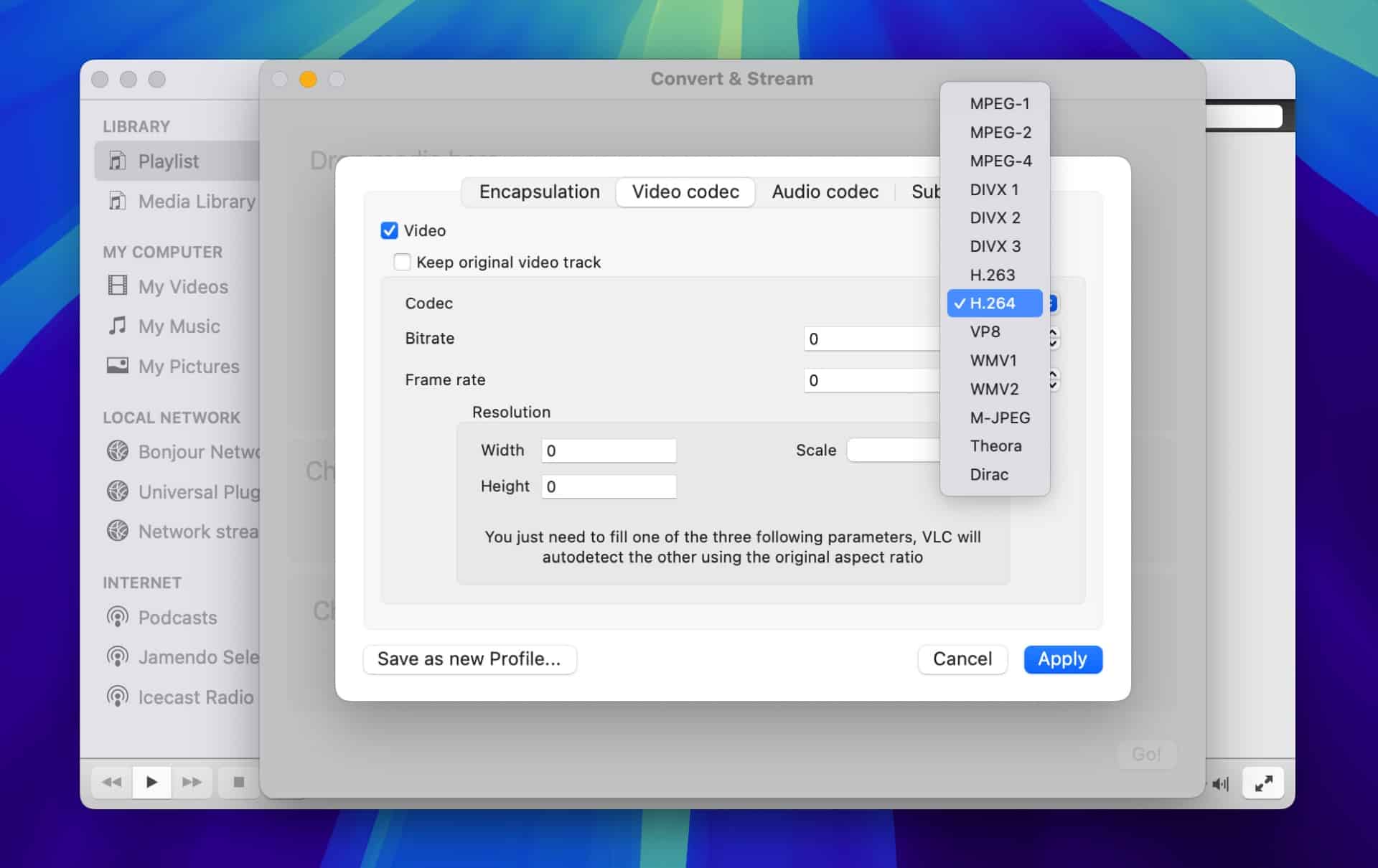
Note: Choose H.264 as the codec to repair your video because it offers wide compatibility and compression. It maintains a good balance between file size and quality, so the repaired video is high-quality and plays smoothly on various devices.
5. In the main Convert & Stream window, click ‘Save as File,’ then ‘Browse…’ to specify where to save the converted file. Enter a new name and location for the file.

6. Return to the Convert & Stream window and click ‘Save’ to begin re-encoding.
7. After VLC finishes the conversion, open the newly saved video by selecting ‘Open File…’ from the ‘File’ menu in VLC to check if the video plays correctly.
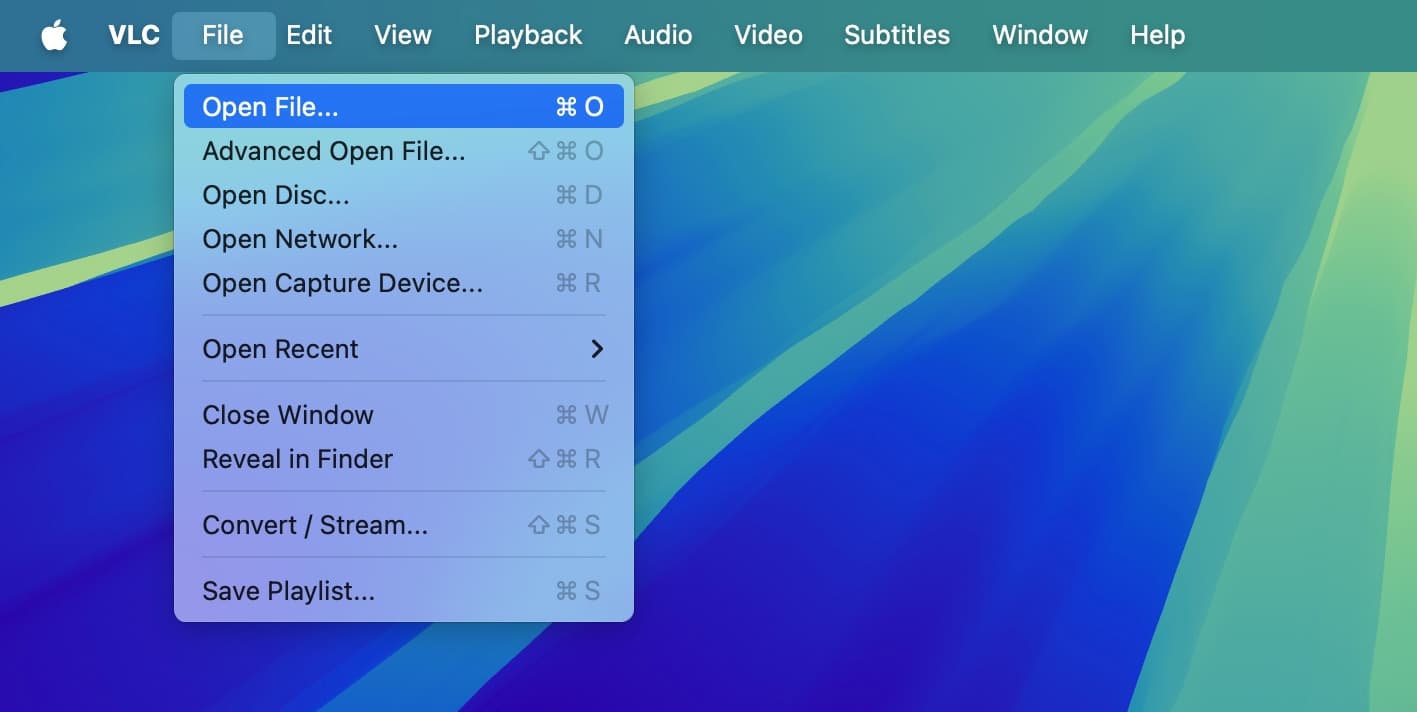
Final Thoughts
In this article, we addressed the issue of video file corruption on macOS and presented solutions to fix these problems. We examined methods that involve simple converters like CloudConvert and advanced techniques with VLC Media Player and Clever Online Video Repair.
Each method we discussed aimed at specific types of corruption. These strategies help you regain access to valuable video content that may have seemed lost. Our advice remains practical and has proven effective for successful video recovery.
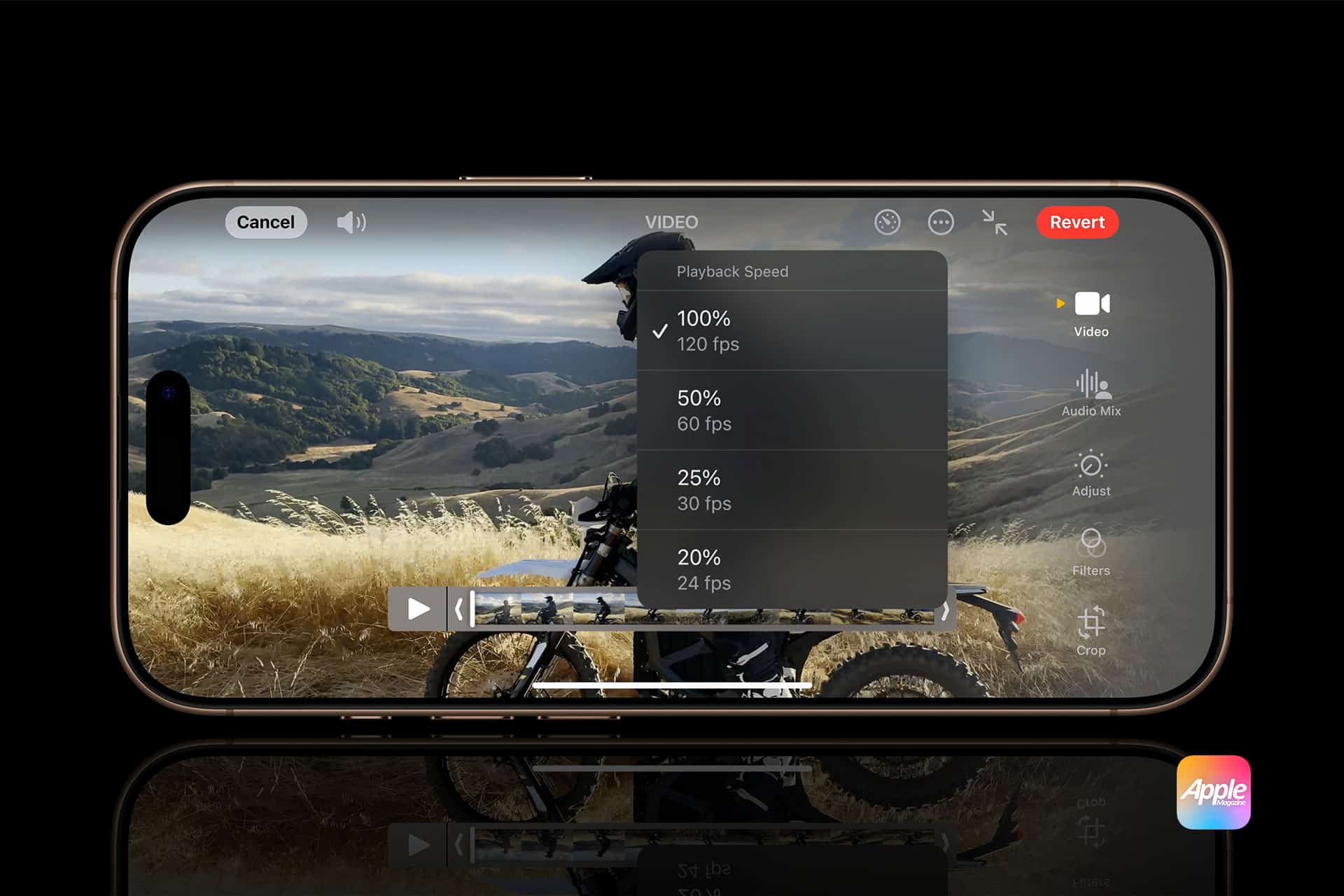
FAQ
Can I repair a corrupted video file on macOS without using any software?
No, you typically need software to repair a corrupted video file on macOS. While macOS offers basic file management and troubleshooting tools, these do not include dedicated features to repair video corruption. You will likely need specialized video repair software or online tools to fix corrupted video files.
Is it possible to recover a video file that doesn’t play any sound or shows a black screen?
You can recover a video file that doesn’t play sound or displays a black screen using tools like Clever Online Video Repair. This tool addresses issues such as audio-video synchronization and missing video frames. To repair, simply upload the corrupted file to their platform. The tool then analyzes and repairs the errors and often restores the file to a playable state.
How do I know which codec to choose when converting a video file for repair purposes?
Consider the codec’s compatibility when you convert a video file for repair. H.264 is popular because it offers excellent compatibility across devices and maintains high video quality at compressed file sizes. Always select a codec that your video player supports and one that matches your video’s original quality and format as closely as possible. This choice provides the best chances of a successful repair with minimal loss in quality.








