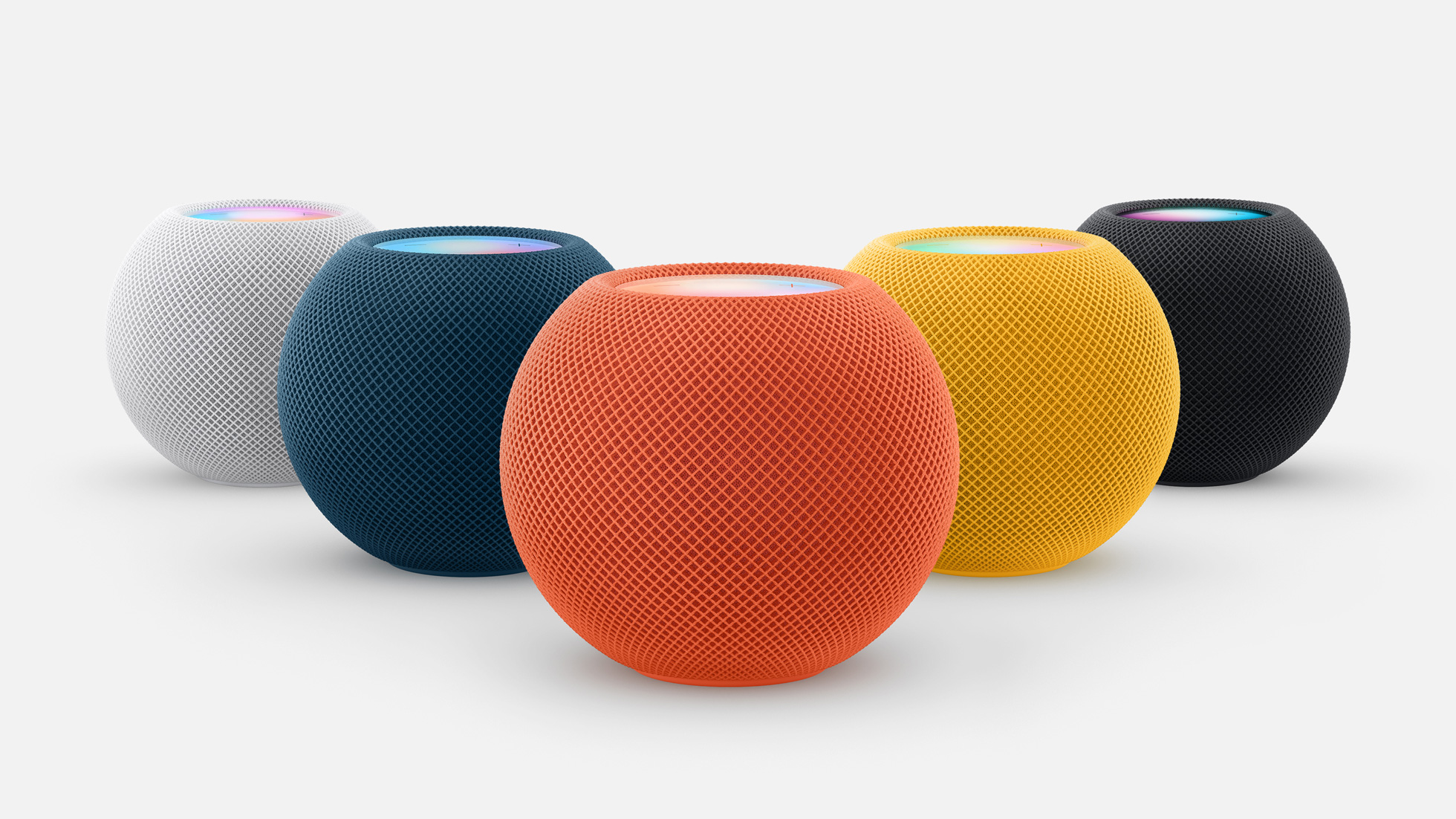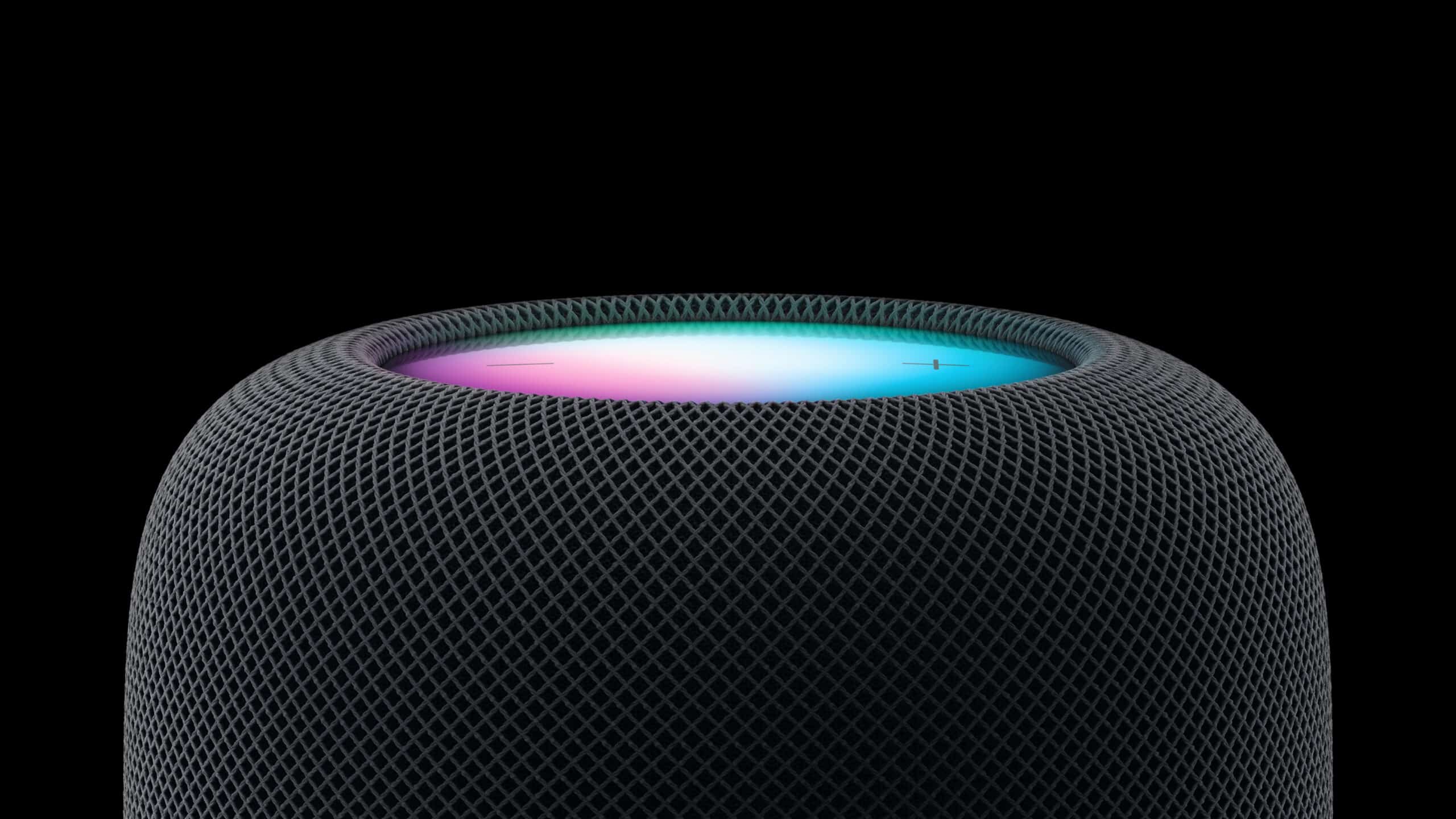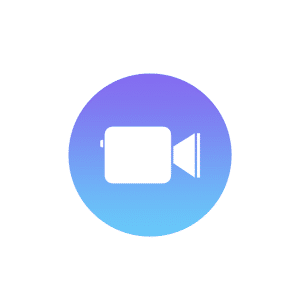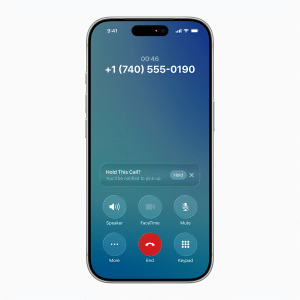Don’t know how to reset HomePod if it’s not responding? A reset might be the simplest solution if you’re experiencing problems with your device. Sometimes, restarting doesn’t work, and in those cases, more steps need to be taken. Whether you’re troubleshooting or preparing to sell your used HomePod, resetting can help. It is one of the quickest ways to clear it out and start fresh.
To put your HomePod into a brand-new state, you must know how to reset it. Setting your Apple HomePod to factory settings will help with that. This process will erase all personal data. It will restore the device to when you first got it. Resetting is also helpful when you’re giving the device away. It’s a good idea if you’re selling it as well.
Why You Need to Reset Your HomePod?
There are various reasons for resetting your HomePod. If there are any problems with it, like awful sound quality, connectivity issues, or software quirks, sometimes a reset resolves them.
You will also want to reset it before selling or giving it away. This step erases all personal info and restores the device to factory settings.
Wi-Fi Connectivity Issues
If connectivity to Wi-Fi is an issue, you may have to reset the HomePod hard. The connectivity problems may render it difficult to hear your music or control the smart appliances. Thus, in such cases, doing a reset will help reset HomePod settings and sort out the issue.
Software Glitches & Freezes
HomePod won’t turn on, or HomePod becomes unresponsive due to some software glitches. These freezing situations may occur for many reasons, including bugs or outdated software. A quick resetting of HomePod will clear these glitches and restore normal operation so your device runs smoothly again.
How to Reset Your HomePod Using the Home App
- Open the Home App
Open the Home app on your iPhone, iPad, or Mac. Ensure that you are signed in with the same account using the Apple ID used to set up your HomePod.
- Find & Select Your HomePod
Find and select your HomePod on the app’s main screen. Please tap or click to reveal its settings.
- Access the Settings Icon
Tap or click the box-shape Settings icon to view more options.
- Scroll to Reset Options
Scroll down to the bottom of the settings screen. Choose Reset HomePod to start the factory reset process.
- Remove Accessory
Tap Remove Accessory to complete the factory reset HomePods. Please wait until the white spinning light stops; it will show that it has reset.
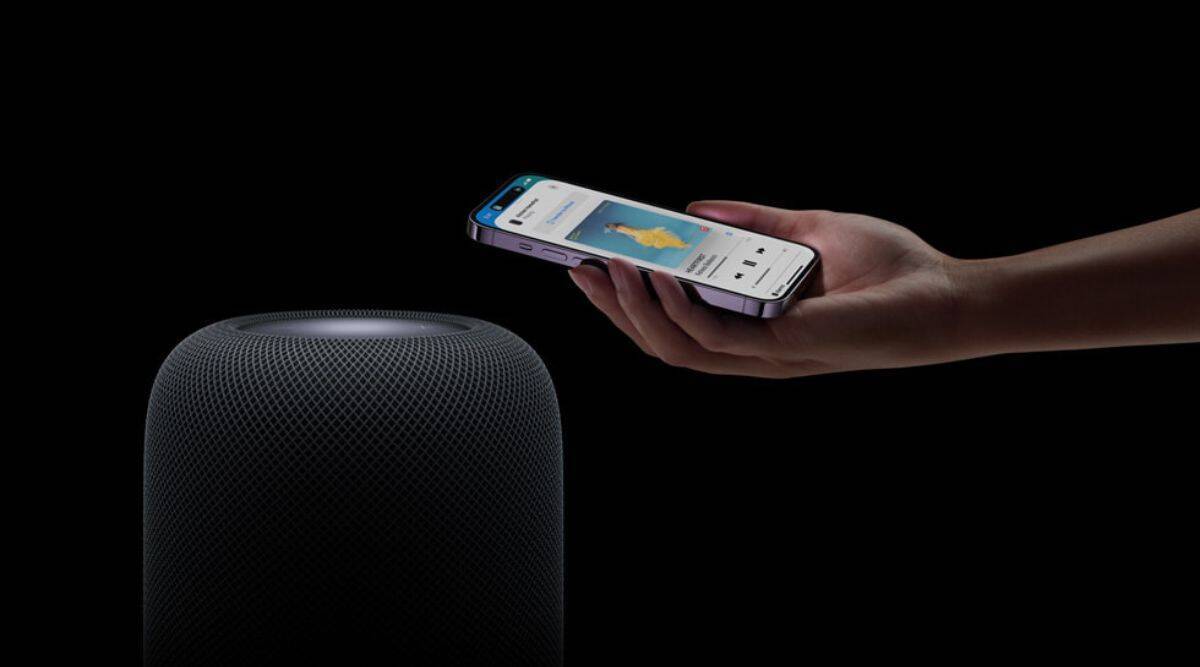
What Happens After a Reset?
When you perform a factory reset on HomePod, all of the settings are erased, and it is also removed from your Apple ID. After that process, the HomePod will be just like new and ready to be set up again. This is useful when selling the device or giving away your HomePod.
Everything regarding your personal information gets deleted, but there is nothing to worry about. Your phone or music apps won’t be affected, and you will face no problem in setting up your HomePod afresh.
How do you reset the HomePod Mini with a Mac or PC?
To reset your HomePod mini with a Mac or PC, start by plugging it in. Use the USB-C cable that comes bundled with the device. On a Mac, launch Finder to begin the reset process. If you’re using a Windows personal computer, open iTunes and find or select your HomePod mini.
When you spot this object, click on the option to reset HomePod to factory settings. This process will not only require resetting the device but also ensure it is updated to the latest software version, which will enhance its performance.
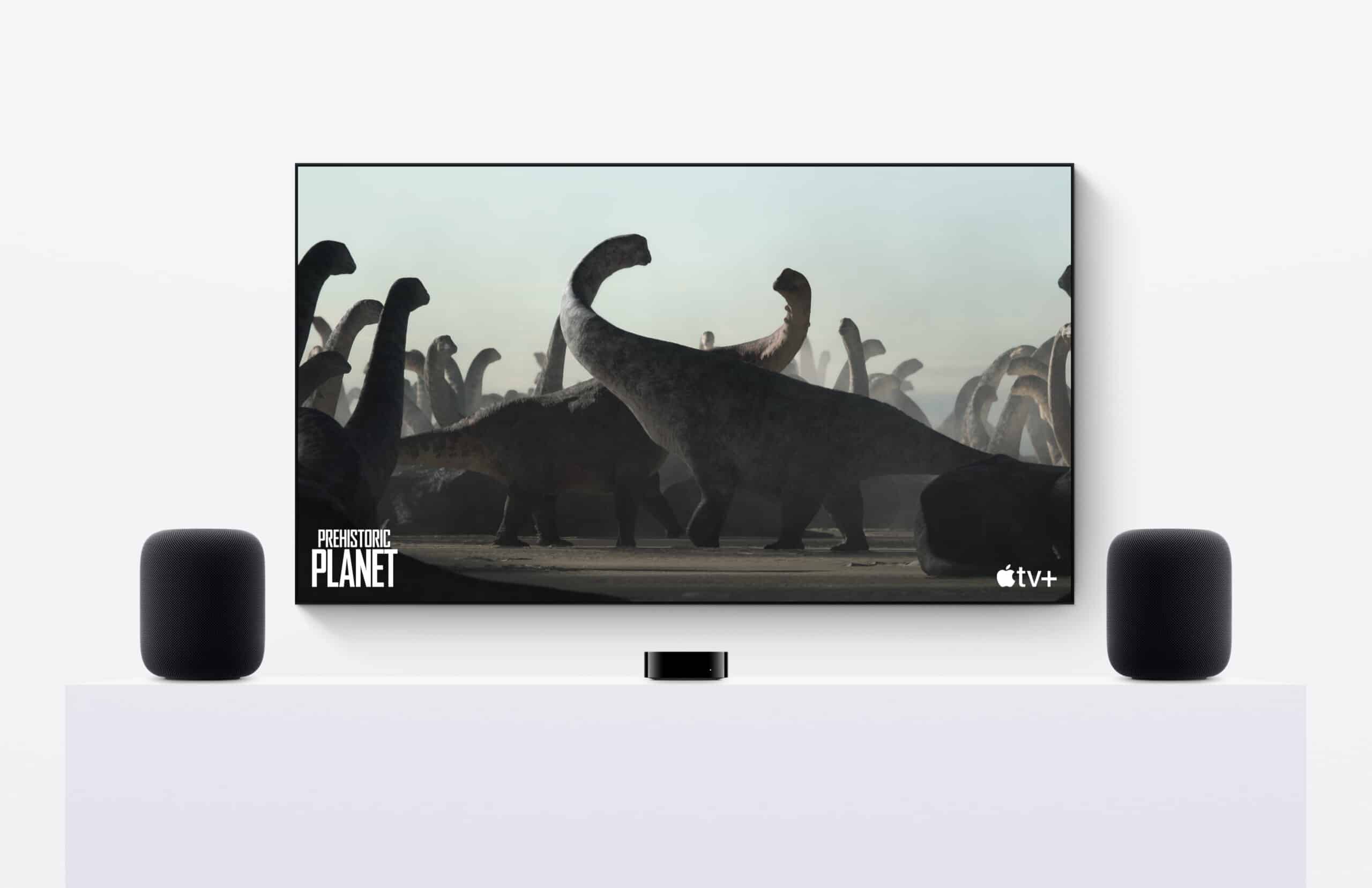
Common Problems that Resetting Can Fix
Performing a HomePod factory reset fixes many common problems with the device. If your HomePod won’t turn on, resetting often gets it back into working order. It also refreshes the device’s HomePod settings and resolves unexpected performance issues.
Bluetooth Pairing Problems
If you are having trouble connecting your HomePod Bluetooth devices, it always helps to reset them. This will refresh device settings and clear all bugs and conflicts that make the Bluetooth connection impossible. Afterwards, you can easily add HomePod mini to the Home app and connect to other devices smoothly.
Issues with Siri or Voice Recognition
Sometimes, Siri may not listen or recognize your voice as it should. Resetting your HomePod for this resets all its default voice recognition settings back to normal. It is quite easy; you reset it and eliminate any issues inhibiting Siri’s voice commands.
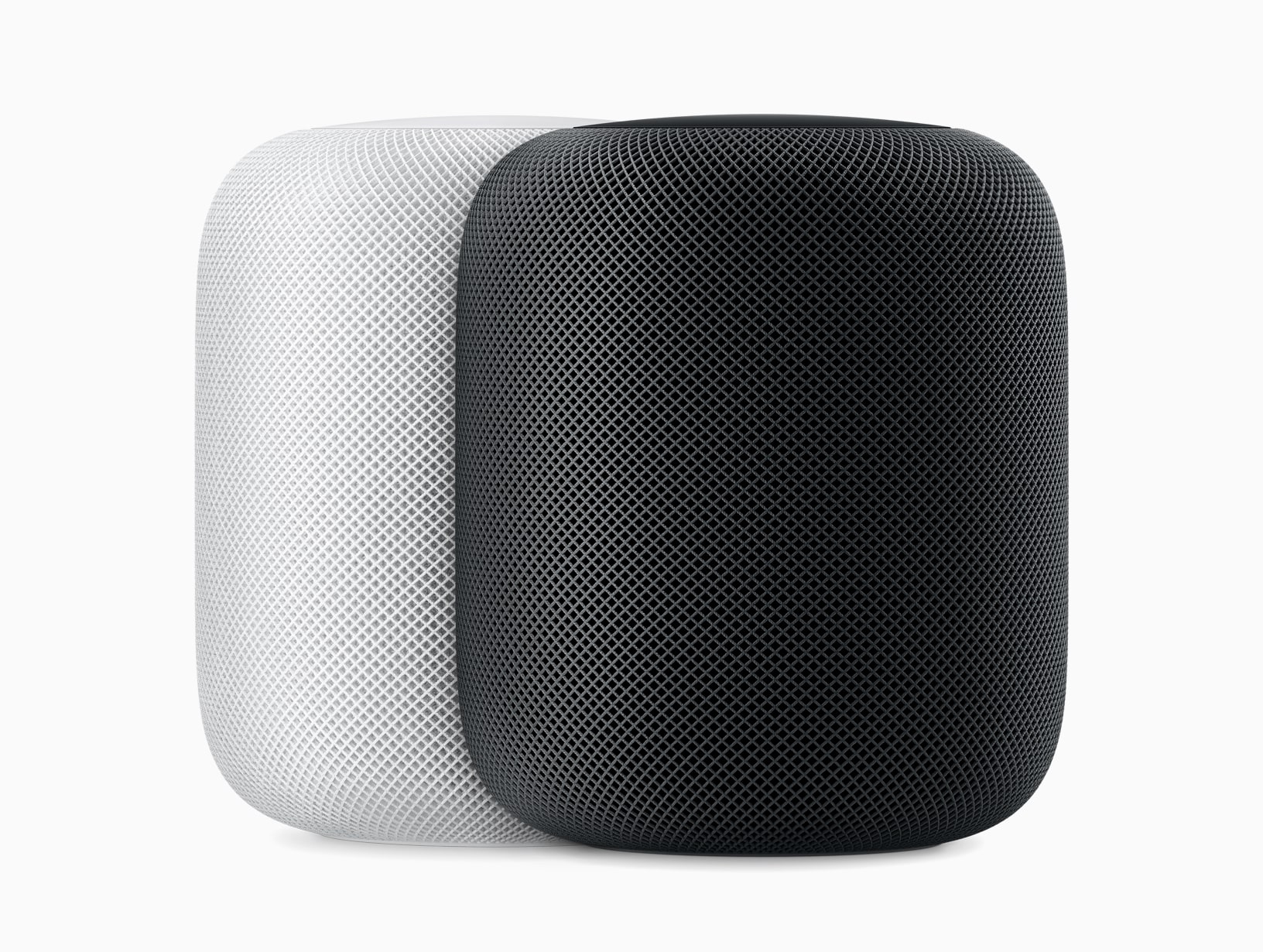
Precautions to Take Before Resetting Your HomePod
- Before resetting HomePod, be sure to take note of all your personalized settings or preferences.
- If you are considering selling or gifting your device, always remember to unlink it from your Apple ID to safeguard your information.
- Sometimes, a simple restart of the HomePod mini can solve issues without needing a full reset.
- If you have a stereo setup, ungroup the HomePods before proceeding with a HomePod hard reset.
- Before trying to reset the HomePod, make sure that there is a power supply and that it is in good condition.
Resetting and troubleshooting your HomePod will save you some time and clear a lot of problems. If you have a HomePod that does not respond, this How to Reset HomePod guide surely helps you with a hard reset option. The steps for a HomePod hard reset are easy to follow and effective.
By doing this, you can manage your HomePod with the Apple Home app. If you follow the steps correctly, you can also reset the Apple Home settings. This means that your device will remain connected and function smoothly for a better experience.
FAQs
How do I reconnect my HomePod?
To link back again, open the Home app on your iPhone or iPad. Choose the HomePod icon, move downwards, and follow the prompts to reconnect it with Wi-Fi.
How do I fix my unresponsive HomePod?
Disabling and re-enabling a device usually helps when it refuses to respond to commands. If the HomePod is unresponsive, restarting it from within the Home app is an option. Another solution is to reset it altogether.
How do I put my HomePod in pairing mode?
To activate your iPhone or iPad, unlock it and bring it closer to the HomePod. Once you see the setup interface pop up, click “Set up” so that both devices can connect.