If you want to play games on the big screen without the hassle of running cables between your PC and your Apple TV, the Steam Link app allows you to do precisely that. Read on to find out how to go about streaming games to your Apple TV with Steam Link.
How does Steam Link work?
Virtually any game that you play on your computer can be streamed onto any television in your home with the Steam Link app. That means you can play RPGs, platform games, first-person shooters, or even casino games like live roulette, on a big screen for the ultimate immersive experience. Steam Link’s technology takes advantage of the power you already have in your home. Quite simply, video and audio data are sent from the Steam Library on your PC to your TV. While Steam Link initially required specific hardware, the Steam Link app now makes it possible to stream on any type of television, including the Apple TV. Now, let us look at the steps you need to take to begin streaming games to your Apple TV.

Step One: Connect a Controller in Apple’s tvOS
Before you install the Steam Link app, the first thing you need to do is connect a controller to your Apple TV. The tvOS and iOS platforms only support a few controllers, though, such as console controllers made for iOS. Apple TV does not support controllers like the Nintendo Switch Pro one. But as long as your Apple TV is running tvOS 13 or higher, you can pair an Xbox controller or a DualShock 4 controller directly. If you want to use Xbox Series X and DualSense controllers, you will need tvOS 14.5. If you have an older version of tvOS, only Apple-approved MFi controllers and the Steam controller will work. The exact instructions for connecting your controller of choice depend on the specific controller you use, but every controller is connected via Bluetooth. So, get started by navigating to the Apple TV “Settings,” choosing “Remotes & Devices,” and then “Bluetooth.” Then enter the pairing mode on your controller.

Step Two: Get Steam Link Up and Running
Once you have connected your controller, visit the Apple TV App Store and install Steam Link. Before you open the app, make sure your Apple TV and host PC are on the same network. The app will automatically look for computers on the network, and after a few seconds, your host PC should show up. If it does not, ensure Steam Link is open and hit “Rescan.” All being well, select your host PC from the list. You will then need to enter a four-digit PIN to prevent unauthorized people from connecting. After you have entered the PIN, the Steam Link app will perform various tests to determine the speed and quality of the network. Based on those factors, Steam Link will automatically set a frame rate and resolution for your game stream. However, you have the option to change those settings later on to suit your preference.
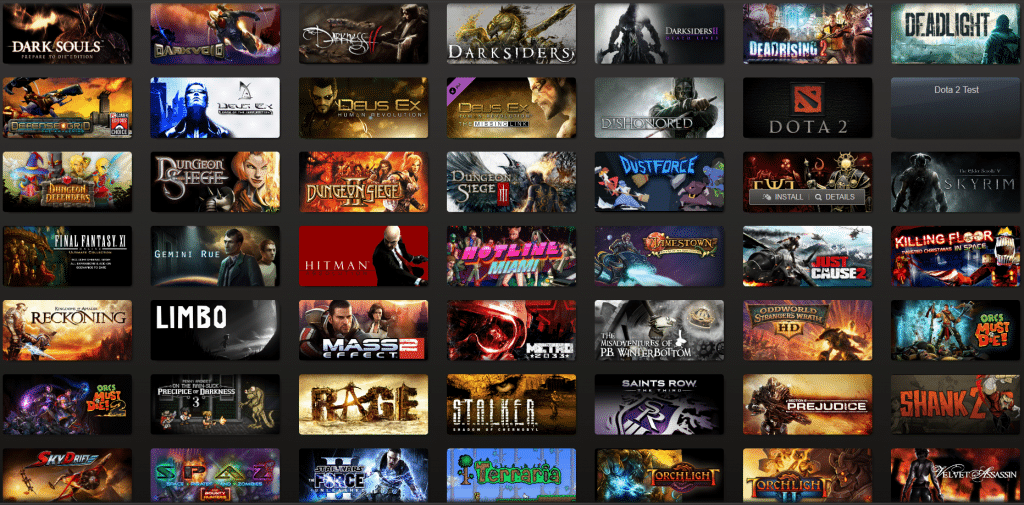
Step Three: Start Streaming Games
You have now completed all the stages of the initial setup, although depending on the operating system you have installed on your PC, you could be prompted to install additional audio driver software before you can begin streaming games. If that is the case, it is as simple as following the instructions that appear on your computer screen. Once everything is prepared, the game on your PC can show up on your Apple TV. All you have to do is click on “Start” to begin the stream. Simple!







