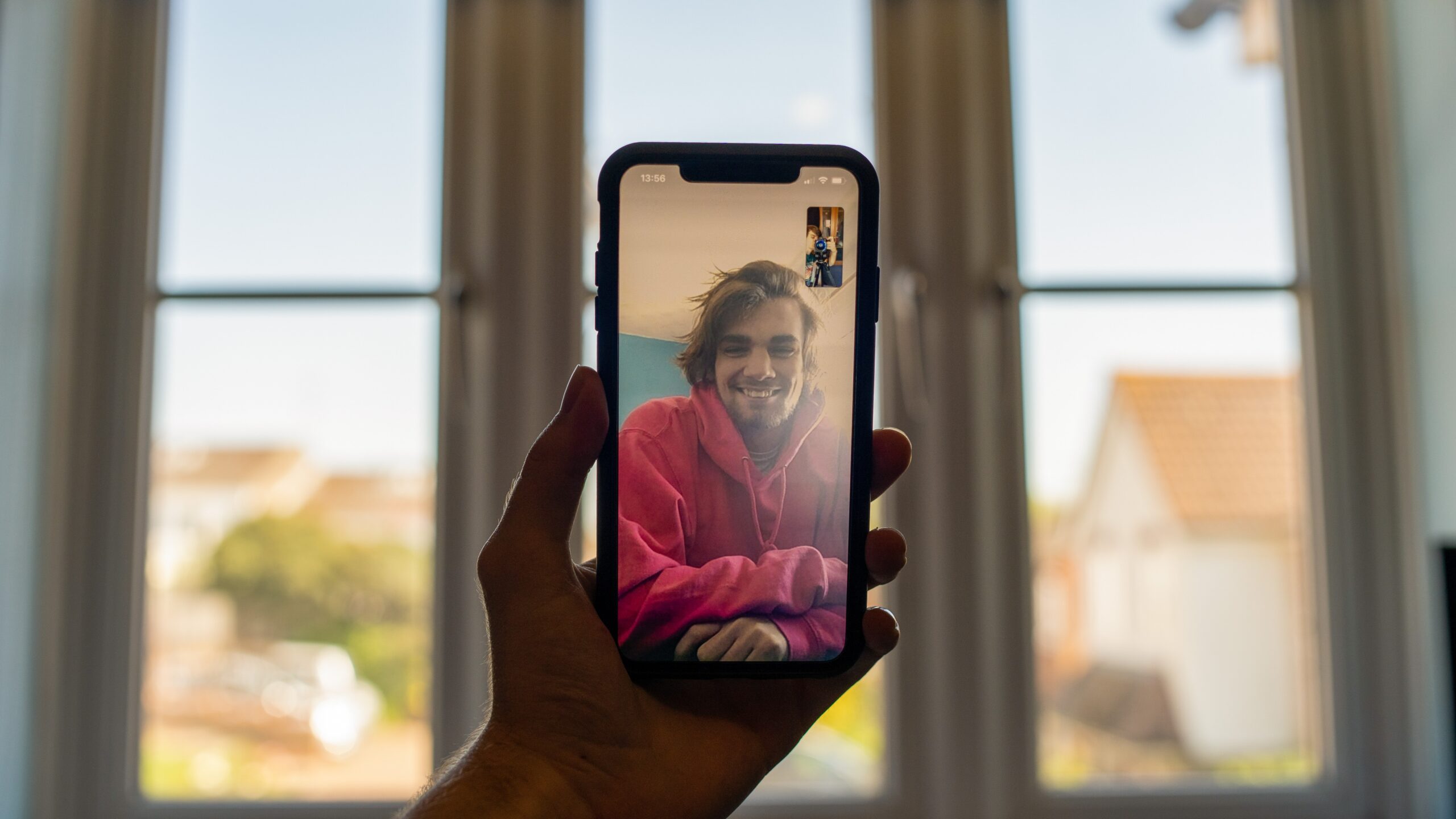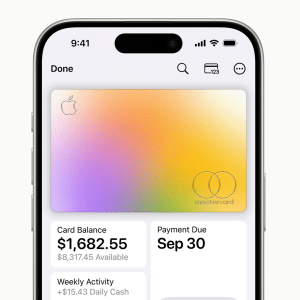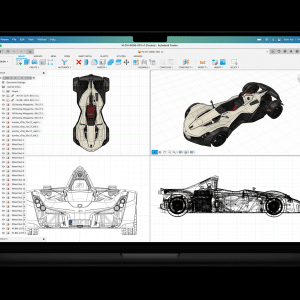The Live Captions feature on iOS 16 allows you to view spoken conversations as written text on the bottom of your screen.
This feature can be useful during FaceTime calls, podcasts, video conferencing, and in-person conversations.
To use Live Captions, you need an iPhone 11 or newer, an iPad with the A12 Bionic chip or newer, or a Mac with the new Apple Silicon processor. Keep in mind that Live Captions is currently in beta, so it may not work perfectly every time.
Apple also advises against using Live Captions during emergencies.
To turn on Live Captions for FaceTime calls, you can either go to your Settings app or the FaceTime app. In the Settings app, go to “Accessibility,” then under the “Hearing” section, tap on “Live Captions (Beta).”
From there, you can toggle the top Live Captions button to turn it on for all apps, or toggle specific apps in the “In-App Live Captions” section to turn it on for certain apps only. You can also customize the appearance of the Live Captions text by tapping on “Appearance” and adjusting the text size, color, and background.
To turn on Live Captions during a FaceTime call, tap the “i” icon in the upper right corner, then tap the “Live Captions (Beta)” button. A message will appear, and you can click “ok” to turn the feature on. To turn it off, follow the same steps and unselect the “Live Captions (Beta)” button.
Once Live Captions are active, you can control how you view the transcription. You can make the transcription window bigger or smaller by tapping the out-pointing or inward-pointing arrows, respectively. You can pause the transcription by tapping the pause button, or hide the window by tapping the left-pointing arrow. To restore the transcription window, tap the speech bubble button.
Stay tuned to AppleMagazine for more tips.