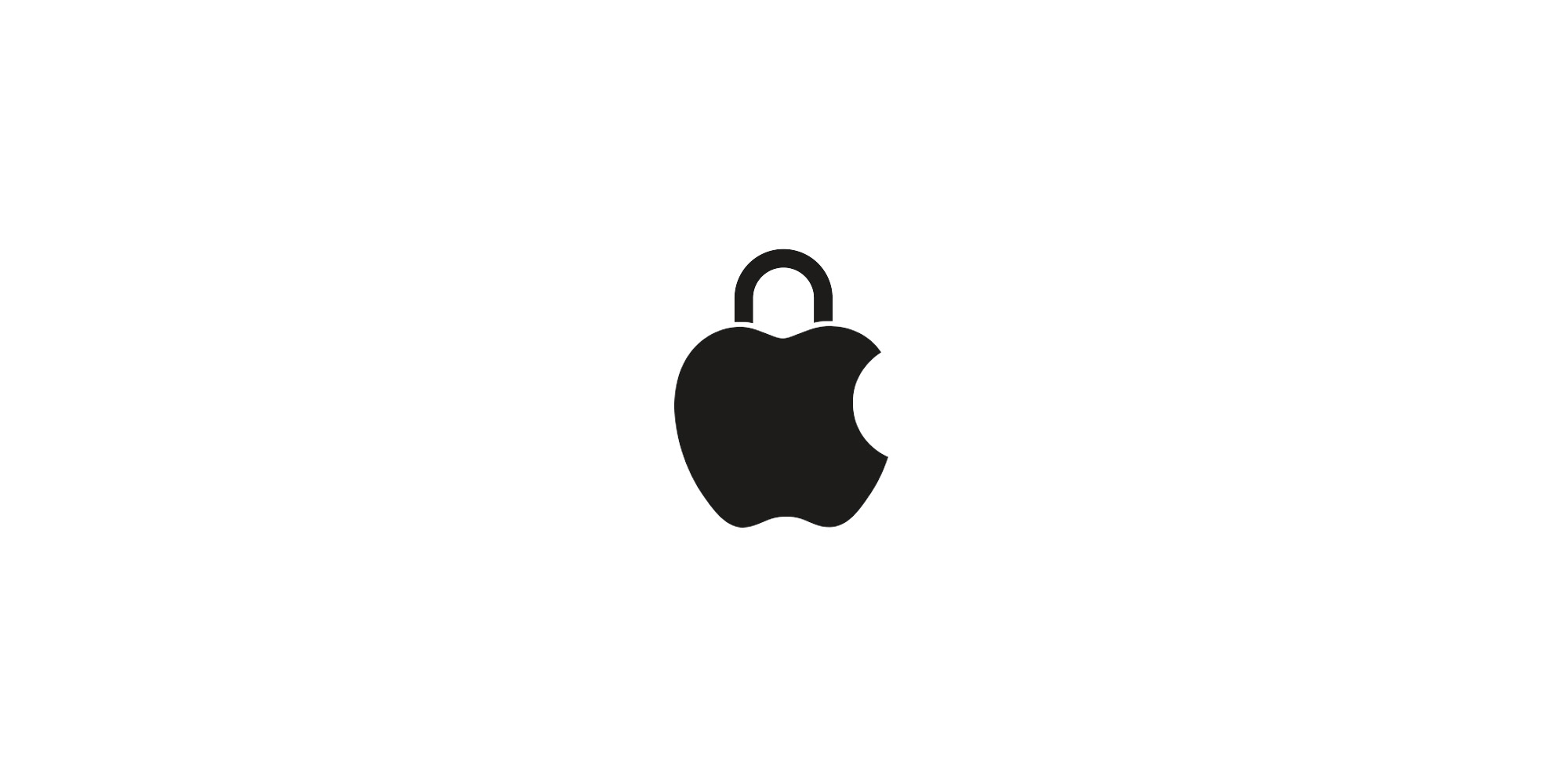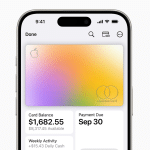1. Private Wi-Fi Address
Private Wi-Fi Address is a feature that enhances privacy by using a unique MAC address for each Wi-Fi network. This prevents network operators from tracking your device across different Wi-Fi networks.
How to Enable
- iPhone/iPad: Go to Settings > Wi-Fi. Tap the information icon next to the network and toggle on “Use Private Address.”
- Mac: Go to System Preferences > Network. Select the Wi-Fi network, click “Advanced,” and check “Use Private Address.”
This feature significantly reduces the risk of tracking and enhances your privacy when connecting to public Wi-Fi networks.
2. iCloud Private Relay
iCloud Private Relay encrypts your internet traffic and routes it through two separate internet relays. This feature masks your IP address and browsing activity from both your internet service provider and the websites you visit.
How to Enable
- Go to Settings > [Your Name] > iCloud > Private Relay and toggle it on.
iCloud Private Relay ensures your browsing remains private, preventing entities from profiling your online behavior.
3. Secure DNS
Secure DNS (Domain Name System) helps protect your internet traffic by encrypting DNS queries. This prevents attackers from intercepting and altering the responses to these queries.
How to Enable
- iPhone/iPad: Go to Settings > Wi-Fi. Tap the information icon next to the network and select “Configure DNS.” Choose “Manual” and enter your preferred secure DNS provider.
- Mac: Go to System Preferences > Network. Select the Wi-Fi network, click “Advanced,” and go to the DNS tab to enter the secure DNS addresses.
Using a secure DNS provider can prevent phishing attacks and enhance your overall internet security.
4. Firewall
The firewall on Mac devices helps block unauthorized connections, providing an extra layer of security.
How to Enable
- Go to System Preferences > Security & Privacy > Firewall. Click “Turn On Firewall” and configure the settings as needed.
Enabling the firewall protects your Mac from unauthorized access and potential security breaches.
5. Two-Factor Authentication (2FA)
Two-Factor Authentication adds an extra layer of security by requiring a second form of verification when signing into your Apple ID.
How to Enable
- Go to Settings > [Your Name] > Password & Security. Turn on “Two-Factor Authentication” and follow the setup instructions.
2FA greatly enhances your account security by ensuring that only you can access your account, even if someone knows your password.
Best Practices for Network Security
Keeping your Apple devices updated with the latest software is crucial for security. Apple frequently releases updates that patch vulnerabilities and enhance security features.
Ensure that you use strong, unique passwords for all your accounts. Consider using a password manager to keep track of your passwords and generate secure ones.
Regularly check the devices connected to your network. Remove any unknown devices to ensure that your network remains secure.
Advanced Tips for Enhanced Security
Using a Virtual Private Network (VPN) can add an extra layer of security by encrypting your internet traffic and masking your IP address. Choose a reputable VPN provider and configure it on your Apple devices.
To prevent automatic connections to potentially insecure public Wi-Fi networks, disable the auto-join feature for networks you don’t frequently use.
Leveraging the built-in network security features on your Apple devices is essential for protecting your data and privacy. By enabling features like Private Wi-Fi Address, iCloud Private Relay, and Secure DNS, and following best practices, you can ensure a safer online experience. Stay vigilant and proactive in managing your device security to keep your digital life secure.