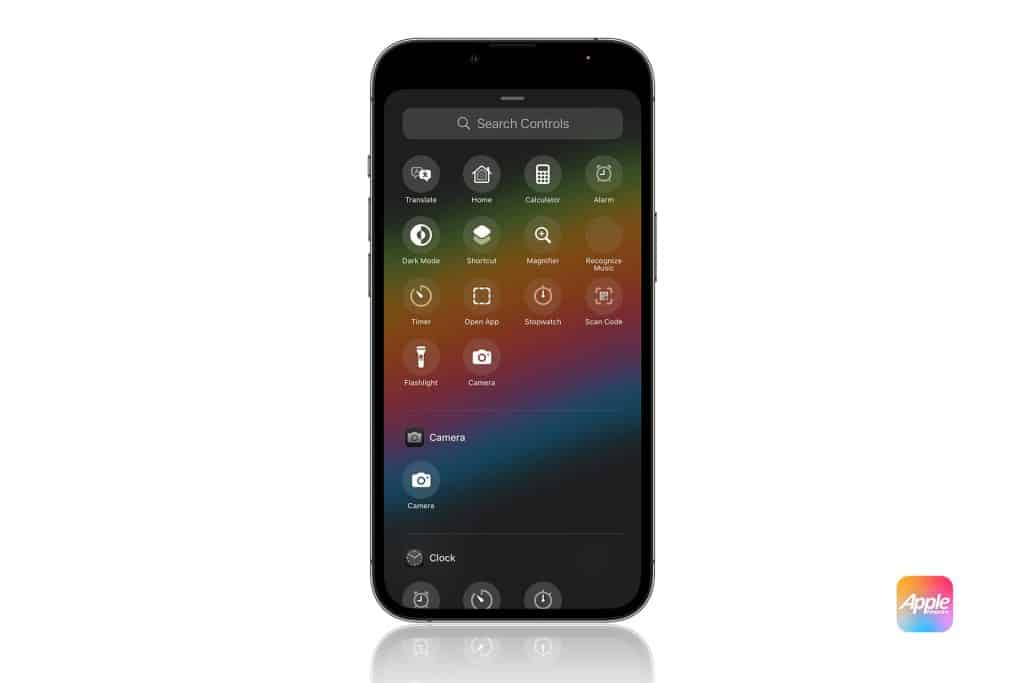To take an iOS 18 screenshot, press the Side button (on the right) and the Volume Up button (on the left) at the same time, then release quickly. Apple Support confirms this works for iPhones without a Home button, such as the iPhone 16, 15, or 14. A flash and shutter sound (unless in silent mode) signal a successful iOS 18 screenshot. This quick action lets users grab an iOS 18 screenshot of anything—social media posts, emails, or game scores—instantly. CNET notes that the method’s simplicity makes it accessible, ensuring even new iPhone users can capture their screens without hassle.
Step 2: Edit Your iOS 18 Screenshot with a Tap
Once you capture an iOS 18 screenshot, a thumbnail appears briefly in the bottom-left corner. Tap it to enter Markup mode, where you can crop, draw, or add text, as described by TechCrunch. For extended content, like a long Safari webpage, select “Full Page” to save the entire view as a PDF, a feature Apple Support highlights for iOS 18. This screenshot editing capability is ideal for users creating tutorials, annotating receipts, or highlighting key details. The flexibility to edit on the fly makes the iOS 18 screenshot tool a powerful asset for students, professionals, and creators who need precise, shareable captures.
Step 3: Save or Share Your iOS 18 Screenshot
After editing, tap “Done” to save the screenshot to the Photos app’s Screenshots album or to Files as a PDF. WikiHow emphasizes sharing options: tap the Share button to send via AirDrop, Messages, or social platforms like X. If iCloud is enabled, screenshots sync across your Apple devices, ensuring seamless access on your iPad or Mac. This final step in the iOS 18 screenshot process caters to users who value efficiency, whether they’re sharing a recipe, reporting a bug, or posting a high score. The integration with Apple’s ecosystem makes the iOS 18 screenshot feature a practical tool for daily tasks.
Why the iOS 18 Screenshot Feature Matters
The iOS 18 screenshot functionality boosts productivity by simplifying how users capture and manage content. For professionals, it’s a quick way to document client emails or project updates. Students can save lecture slides or annotate study materials. Casual users benefit from sharing memes or saving online shopping confirmations. TechCrunch reports that iOS 18’s screenshot tools build on Apple’s focus on intuitive design, allowing users to perform complex tasks without technical know-how. The “Full Page” PDF option, for instance, is a game-changer for saving long articles or forms, reducing reliance on third-party apps.
This feature also supports troubleshooting. Apple Support forums often recommend screenshots to diagnose app issues, and the iOS 18 screenshot process makes this easier. By enabling quick captures and edits, iOS 18 ensures users can communicate problems clearly to support teams or friends. The ability to share instantly via AirDrop or Messages further streamlines collaboration, aligning with Apple’s ecosystem-driven approach.
Challenges and Broader Impact
While the iOS 18 screenshot process is user-friendly, some challenges remain. Users with older iPhones, like the iPhone SE (3rd generation), use a different method (Home and Side buttons), which can cause confusion, per CNET. Accessibility features, like AssistiveTouch for users with motor impairments, add complexity but ensure inclusivity. Apple Support details how to enable AssistiveTouch for custom screenshot gestures, broadening access to the iOS 18 screenshot tool.
In the broader tech landscape, Apple’s screenshot enhancements reflect a trend toward simplifying content capture. Competitors like Android offer similar scrolling screenshot features, but iOS 18’s integration with Markup and iCloud sets it apart, per WikiHow. This iOS 18 screenshot capability underscores Apple’s commitment to practical innovation, delivering tools that enhance daily iPhone use without overwhelming users.
Looking Ahead
As iOS 18 adoption grows, the iOS 18 screenshot feature will remain a cornerstone of iPhone functionality. Future updates may introduce AI-driven enhancements, like auto-tagging screenshots or advanced editing tools, building on iOS 18’s foundation. For now, these three steps—press, edit, save—empower users to capture their digital world effortlessly. Whether you’re saving a moment or solving a problem, the iOS 18 screenshot process proves Apple’s focus on tools that are simple, powerful, and built for everyone.