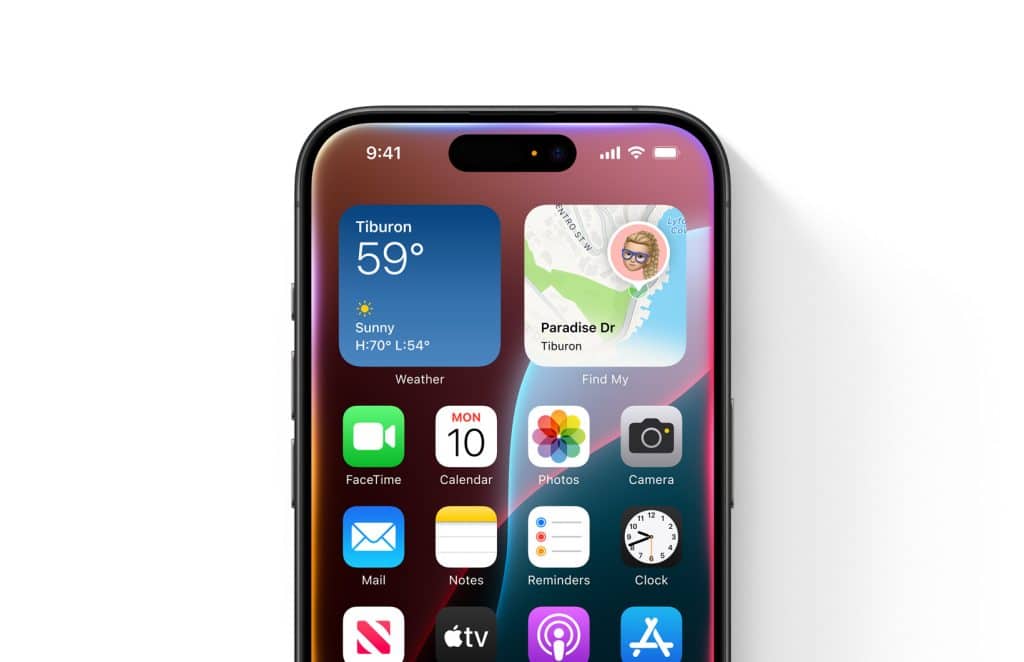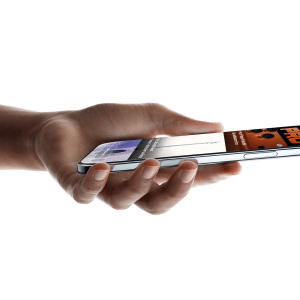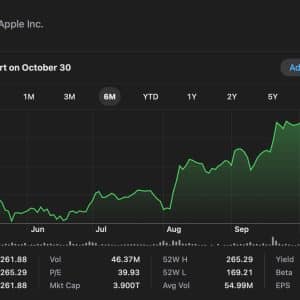Setting up a new iPhone is an exciting experience but can also be a bit daunting, especially if you’re unfamiliar with the process. The iOS Setup Assistant is designed to make this process seamless, guiding you through every step.
This comprehensive guide will explore how to effectively use the Apple iOS Setup Assistant to ensure your new iPhone is configured correctly, allowing you to get the most out of your device from the start.
What is iOS Setup Assistant?
The iOS Setup Assistant is a built-in feature on all Apple devices running iOS, including iPhones, iPads, and iPods. It serves as your personal guide, walking you through the essential steps to set up your device for the first time or after a factory reset. From selecting your language to configuring privacy settings, the Setup Assistant ensures that every necessary aspect is covered, helping you personalize your device according to your preferences.
Step-by-Step Guide to Setting Up Your iPhone
1. Powering On Your New iPhone
Begin by powering on your iPhone by holding the power button on your device’s right side. If your iPhone is brand new, it should start with the “Hello” screen. If the iOS setup assistant doesn’t turn on, ensure it’s charged by connecting it to a power source using the provided cable.
2. Choosing Your Language & Region
Once your iPhone is on, you’ll be prompted to select your preferred language and region. This setting will influence your iPhone’s display language, keyboard, date and time formats, and other regional settings.
3. Connecting to Wi-Fi
To proceed with the setup, your iPhone needs an internet connection. Choose your Wi-Fi network from the list provided, and enter the password. Connecting to Wi-Fi is essential as it allows your iPhone to activate and access Apple’s servers for setup processes.
4. Setting Up Face ID or Touch ID
Security is a priority when setting up your new iPhone. You can set up Face ID or Touch ID, depending on your iPhone model. Follow the on-screen instructions to scan your face or fingerprint, ensuring your iPhone can be securely unlocked with a simple glance or touch.
5. Creating or Logging into Your Apple ID
Your Apple ID is the key to accessing Apple’s ecosystem, including the App Store, iCloud, and iMessage. If you already have an Apple ID, enter your login credentials. If you’re new to Apple, you can create a new Apple ID directly from the setup screen.
6. Restoring or Transferring Data
The iOS Assistant Setup offers several options to restore or transfer data to your new iPhone. You can restore from an iCloud backup, transfer directly from an old iPhone, or even migrate data from an Android device. Choose the option that best suits your needs and follow the prompts.
7. Configuring Siri & Other Services
Next, you’ll be asked to set up Siri, Apple’s voice assistant, along with other services like Apple Pay and location services. These features enhance your iPhone’s functionality, providing hands-free assistance, secure payments, and personalized suggestions based on location.
8. Setting Up iCloud & Privacy Settings
iCloud is a cloud storage service that keeps your data, such as photos, documents, and app data, synced across all your Apple devices. During setup, you can choose what data to store in iCloud. Additionally, you’ll be prompted to configure privacy settings, such as app permissions and location sharing, to control what information your iPhone shares.
9. Finalizing Your Setup
Once you’ve configured all the essential settings, the iOS Setup Assistant will guide you to the final screen where you can use your iPhone without resetting it. This is also a good time to explore additional settings you may want to adjust to personalize your device fully.
Advanced Setup Options
After completing the basic iOS setup assistant features, you can further customize your iPhone by exploring the Settings app. Here, you can manage notifications, adjust location services, customize the Control Center, and tweak other advanced settings to tailor your iPhone experience to your liking.
Troubleshooting Common Setup Issues
While the iOS Setup Assistant is designed to be intuitive, you may encounter some issues during the setup process. Common problems include difficulty connecting to Wi-Fi, issues with Apple ID login, or Face ID not setting up correctly. In such cases, restarting your iPhone or checking your internet connection often resolves these issues. If problems persist, Apple’s support resources are available to guide you through more specific troubleshooting steps.

Setting up a new iPhone is more than just powering it on; it’s about ensuring your device is configured to meet your needs. The iOS Setup Assistant simplifies this process, providing a step-by-step guide that covers everything from setting up security features to transferring your data. By following this guide, you can be confident that your iPhone is ready to deliver the seamless experience Apple is known for. Keep your device updated and secure to continue enjoying the best that iOS has to offer.
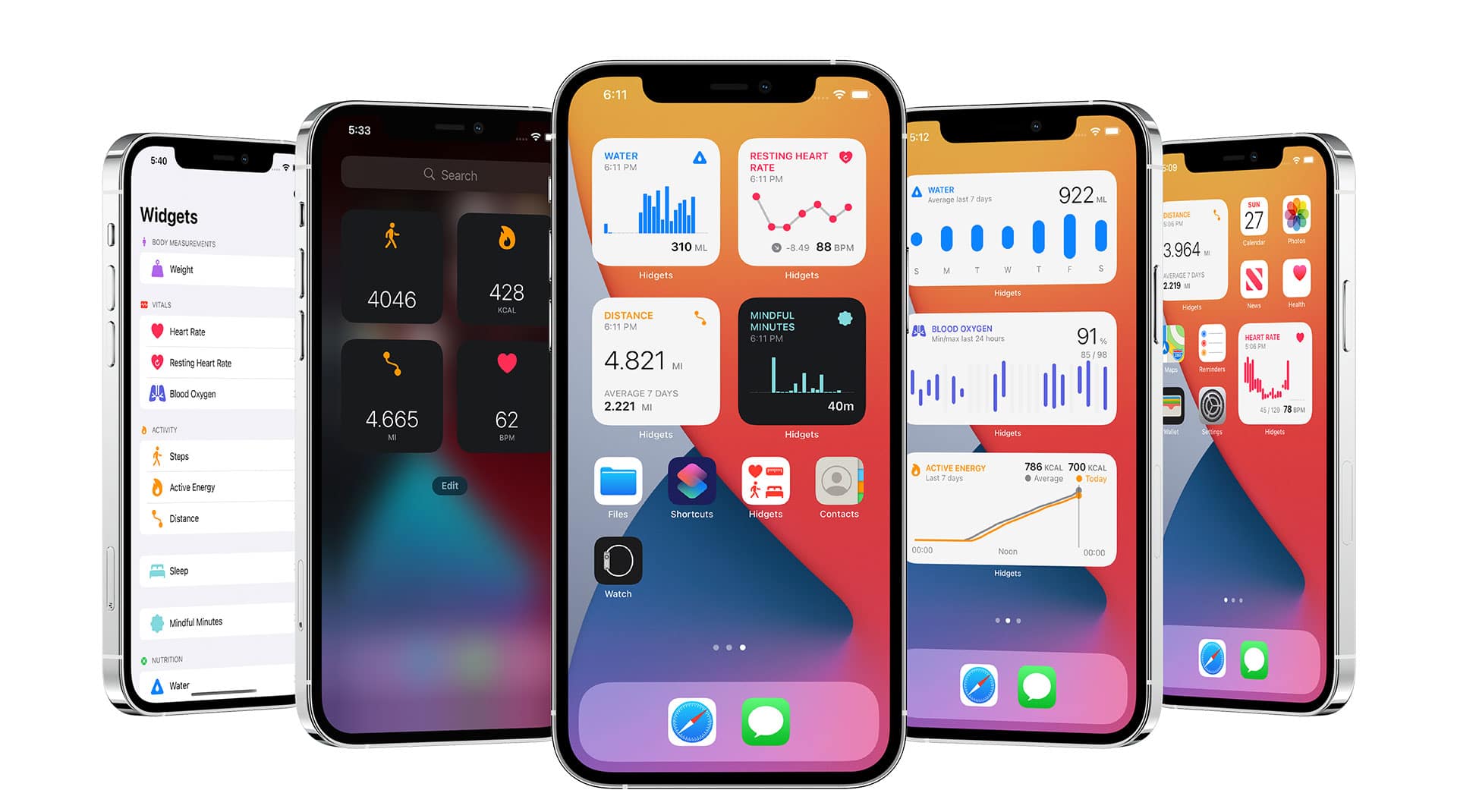
FAQs
-
What is the iOS Setup Assistant, and how does it work?
The iOS Setup Assistant is an easy-to-use tool that guides users through setting up a new iPhone. It helps configure basic settings like Wi-Fi, Apple ID, iCloud, Face ID, and data transfer from old devices.
-
How do I transfer data from my old iPhone to my new iPhone using the iOS Setup Assistant?
During the setup, select the option to restore from an iCloud or iTunes backup or use the Quick Start feature to transfer data directly from your old iPhone via Bluetooth or Wi-Fi.
-
Can I skip steps during the iOS Setup Assistant process?
You can skip certain steps like setting up Apple Pay, Face ID, or restoring data. These steps can be completed later in your iPhone’s Settings app if you’re short on time during setup.
-
How long does setting up a new iPhone using the iOS Setup Assistant take?
Typically, it takes about 10-20 minutes to complete the setup, depending on your Wi-Fi speed and how much data needs to be transferred.
-
Why is my new iPhone stuck during the iOS Setup Assistant process?
If your iPhone gets stuck during setup, ensure you have a stable internet connection. Restart your iPhone if the problem persists, or try setting it up again through recovery mode.