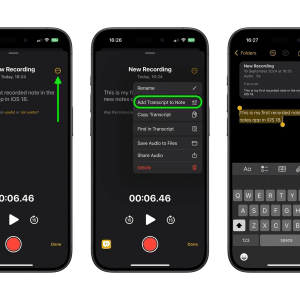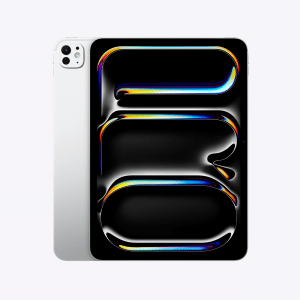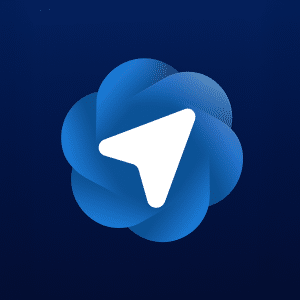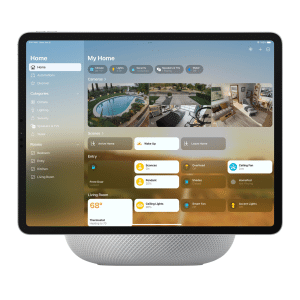iOS 12’s Screen Time feature can prove highly beneficial when it comes to limiting your screen time. However, its most practical form of use may be as a parental control.
Nowadays, a lot of children have an iPhone or iPad and are spending an increasing amount of time on their device. Screen Time can help limit the amount of time they spend on their iPhone or iPad.
In order to do this, head to the Settings app on their device and select the Screen Time option. This is likely to be the first time that Screen Time has been used, therefore you should be able to tap the “Set up as Parent” option,
You can also choose “Set up Screen Time for Family” from your device. This can be found under the Screen Time menu. Though, it should be noted that you must have Family Sharing enabled and linked with your child’s devices.
The three stages of Screen Time
Regardless of the option you choose, you will be guided through three restriction categories. The first of the three categories is Downtime. This decides when a device will be inaccessible for the most part. It’s important to be realistic at this stage as you are only able to set one continuous window. With this in mind, the best time tip schedule Downtime is when a child should be asleep. You can ‘whitelist’ some apps as “Always Allowed” meaning you can still access these during that so called Downtime. FaceTime, Messages, Phone and Maps are left on by default.
The second category is called App Limits. You’re able to choose specific time limits for app genres, rather than specific apps here. You could choose two hours for games, or no more than two hours for social media.
The last category is Content & Privacy. This isn’t a new concept but it is now found under Screen Time, so it’s technically new. This feature allows you to block any App Store, iTunes, Apple Music or Safari content deemed “explicit and mature”. There’s also an option to require permission for changing privacy settings, it’s advisable to have this switched on.
Prior to completing Screen Time set up, you’ll be asked to create a passcode. A child won’t be able to extend usage or undo settings unless they enter this code.