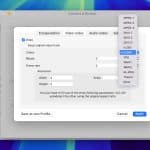Apple’s macOS offers a suite of built-in tools designed to improve user efficiency and data management. Among these, Spotlight serves as a powerful search utility, Time Machine provides robust backup solutions, and the Dock offers quick access to frequently used applications. Properly setting up and customizing these features can significantly enhance your Mac experience.
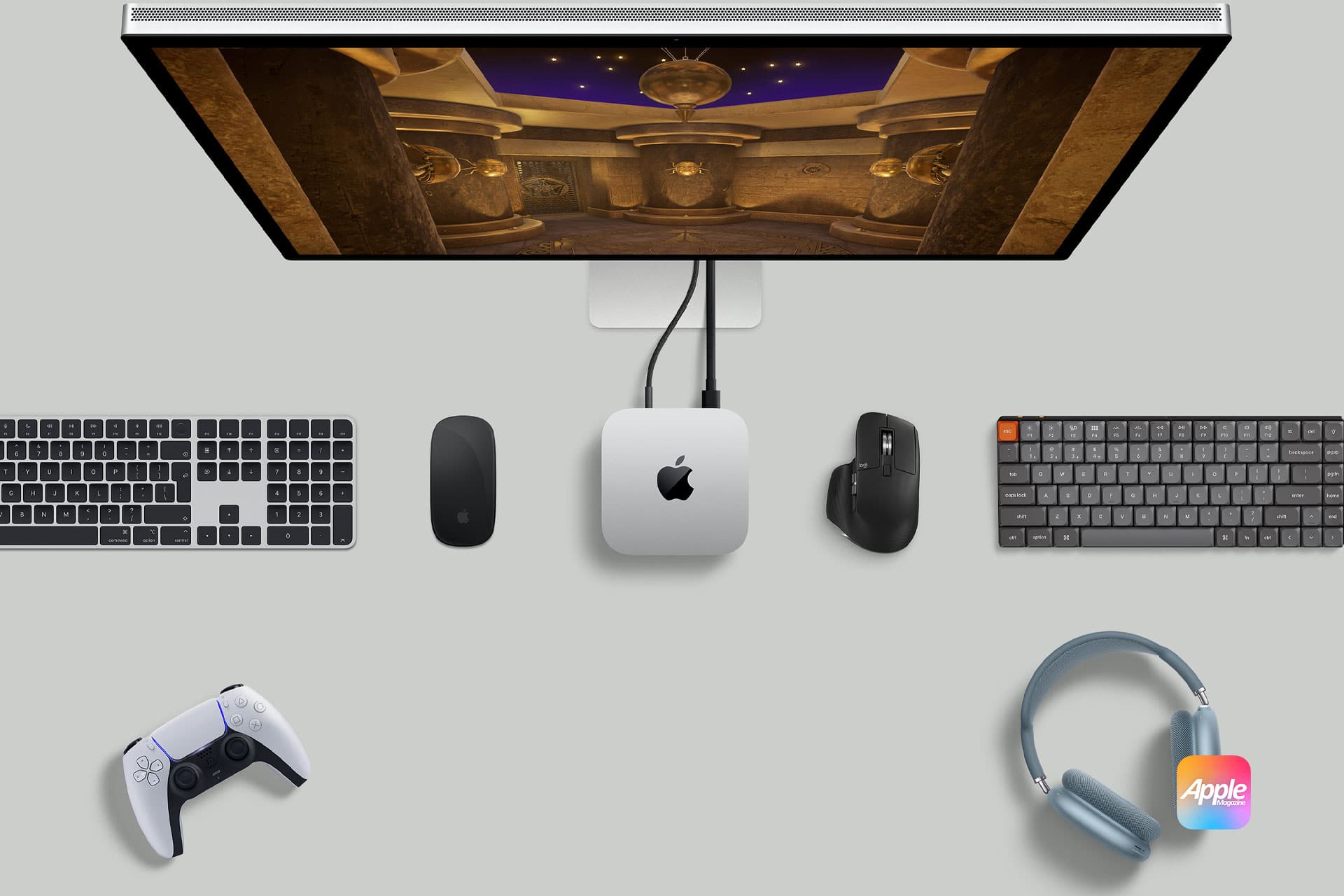
Configuring Spotlight for Enhanced Search Capabilities
Spotlight is macOS’s integrated search tool, enabling users to quickly locate files, launch applications, and access information both on their device and the web.
To customize Spotlight’s functionality:
- Open System Preferences: Click on the Apple menu in the top-left corner and select “System Preferences.”
- Select Spotlight: Click on the “Spotlight” icon to access its settings.
Within Spotlight preferences, you can specify the categories of information Spotlight indexes and displays:
- Search Results Tab: Check or uncheck categories such as Applications, Documents, Contacts, and more, depending on your preferences.
- Privacy Tab: Add folders or disks that you want to exclude from search results by clicking the “+” button and selecting the desired locations.
With macOS advancements, Spotlight supports natural language queries, allowing for more intuitive searches. For example, typing “documents I worked on last week” will yield relevant results.
Setting Up Time Machine for Reliable Backups
Time Machine is macOS’s built-in backup feature, providing automatic and incremental backups of your system and personal data.
Before setting up Time Machine:
- Select an External Storage Device: Connect an external hard drive or SSD with sufficient storage capacity for your backups.
- Format the Drive: Ensure the drive is formatted as Mac OS Extended (Journaled) or APFS. You can use Disk Utility to format the drive if necessary.
- Open System Preferences: Click on the Apple menu and select “System Preferences.”
- Select Time Machine: Click on the “Time Machine” icon.
- Choose Backup Disk: Click “Select Backup Disk,” choose your connected external drive, and click “Use Disk.”
- Enable Automatic Backups: Check the option “Back Up Automatically” to allow Time Machine to perform hourly backups.
To exclude specific files or folders from being backed up:
- Open Time Machine Preferences: In Time Machine settings, click on “Options.”
- Add Items to Exclude: Click the “+” button, select the items you wish to exclude, and click “Save.”
In the event of data loss, you can restore files using Time Machine:
- Enter Time Machine: Click on the Time Machine icon in the menu bar and select “Enter Time Machine.”
- Navigate Through Backups: Use the timeline on the right edge of the screen to browse through different backup dates.
- Restore Files: Select the file or folder you wish to restore and click “Restore.”
This process will recover the selected item to its original location.
Customizing the Dock for Quick Access
The Dock provides convenient access to your most-used applications, documents, and folders. Customizing it can streamline your workflow.
- Add Applications: Drag an application’s icon from the Finder or Launchpad into the Dock.
- Remove Applications: Drag the icon out of the Dock until you see a “Remove” label, then release it.
Click and hold an icon in the Dock, then drag it to your desired position and release.
- Open System Preferences: Click on the Apple menu and select “System Preferences.”
- Select Dock & Menu Bar: Click on the “Dock & Menu Bar” icon.
- Customize Appearance: Adjust settings such as size, magnification, position on screen, and animation effects according to your preferences.
Stacks help organize files on your desktop by grouping them into categories:
- Enable Stacks: Click on the desktop, then select “View” from the menu bar and choose “Use Stacks.”
- Open Spotlight Search: Press
Command+Spacebarto open Spotlight instantly. - Quick App Launch: Type the name of an application and press
Enterto launch it. - Calculations and Conversions: Perform simple math or currency conversions directly in Spotlight without opening a separate app.Customize Stack Grouping: Right-click on the desktop, select “Group Stacks By,” and choose your preferred criteria, such as Kind, Date Added, or Tags.
- Open Spotlight Search: Press