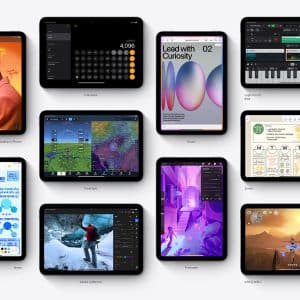Sometimes, it takes only a mouse click or keystroke to delete an important file accidentally. This problem could happen if the software that you are using doesn’t have the undelete feature. With a few tricks, it should be possible to get you data back easily, depending on how long it has been since the file is deleted and where the file is located. Here are things that you should do:
Method #1
Check the Recycle Bin: This is the easiest method to recover deleted files and it should be the first thing you do. If you are using a Windows PC, it is possible that the accidentally deleted file is transferred to the Recycle Bin. Follow these steps:
- Open Recycle Bin
- Find the file that you want to recover. Use Shift or Ctrl keys to quickly choose multiple files
- Right click on the selected files and choose Restore. Restored files will be returned to their original locations. If you already have a Windows Explorer window open, you can drag the file from the Recycle Bin to any folder.
- Verify that all the files have been restored to the original location
Method #2
Check file history backup: Recovering a deleted file is much easier to do if you have a backup system in your system. Windows 10 comes with an integrated backup and recovery utility called File History. It could be adequate to restore your lost files. If File History is enabled in your system, here are steps to follow
- Open File Explorer and go to the folder that has the missing file
- Click the Home tab and look for the History button. Click on it.
- Choose files or folder that you want to restore
- Navigate with the arrow keys to choose the file version and click the Restore button to retrieve the missing file.
Sometimes, you have naming conflicts and you may need to rename the restored file.
Method #3
Use CMD: If you are familiar with using command prompt, then it’s another way to do quick recovery of your missing files. Follow these steps:
- Press Win + R and type in cmd.exe and click OK
- The first thing to do is to check whether the storage media has bad sector. To do this, type in chkdsk C: /f ( C is the drive letter of your hard drive)
- Type Y and press the Enter key to continue checking your drive.
- If there’s no bad sector in your drive, your chance of recovering the file is higher. Use this attrib command to recover your missing file: attrib –h –r –s/s /d C: *.*
If all works well, your recovered files should be found in a new folder. Be aware that the recovered files will have .chk extension. If you recognize the identity of the file, you can change the extension, so it could be opened using the right software.
Method #4
Use “Restore Previous Versions” feature: Windows 10 comes with the “Restore previous versions” features, which is very useful for recovering lost files. When enabled, it is possible to recover previous versions of any file and folder. Follow these steps
- Type in “system protection” in the search field and press Enter
- Under the System Protection tab, choose a hard drive in the Protection Settings. Click the Configure button
- Enable “Turn on system protection”
- Right click on any folder with the missing file and choose “Restore previous versions”. Select which file version you would want to restore.
Method #5
Restore from Trash (macOS): Recovering deleted files from Trash is very straightforward, if the file is deleted within the last 30 days. Follow these steps:
- Look for the Trash icon on the Dock and click on it.
- A list of recently deleted files is displayed. Scroll down until you find the file you would want to restore. Search the file by name by using the Search bar located at the top right corner and hit Return.
- Drag the file to a new folder to restore the file.
Method #6
Restore from iCloud: If you enable backup with iCloud, you have a good chance of recovering lost files. Follow these steps:
- Go to the iCloud website and sign in with your Apple ID.
- Go to Account Settings> Advanced> Restore Files
- Choose files that you want to restore and click Restore. Check your computer to verify that your files are properly recovered.
Method #7
Use Data Recovery Software: Instead of doing things manually, you may allow the Data Recovery Software to recover deleted files. A good software provides comprehensive features for recovering any file in your system. It should have reliable algorithm to scan storage media for deleted files that you can recover. To improve success rate, the software may have a Deep Scan feature that scavenge fragments of the file for complete reconstruction. Data recovery software is usually free and you may recover up to 2GB of lost data. Using data recovery software is straightforward.
- After opening the software, choose the target drive and initiate the scanning process.
- You can choose quick scan or deep scan, depending on the severity of the problem and the probable condition of the missing file. When recovering a deleted file, make sure that you place the recovered file in a different drive. If you choose the same folder or the same drive, there’s a risk that you overwrite the same area of the drive. This may lead to the corruption of the file.
In many situations, data recovery software is the best way to recover deleted files. With EaseUS Data Recovery Software you may address many different situations. There are situations where you can’t directly recover deleted files. As an example, you may have emptied Recycle Bin or you didn’t enable the File History backups. If you take actions quickly, these deleted files are still intact and not yet overwritten. With EaseUS Data Recovery Software, you can locate these files immediately with Quick Scan feature for instant recovery. Malware, power loss and faulty upgrades may also cause large-scale data loss in workstations or company-wide network. EaseUS Data Recovery Software Pro + Bootable Media is well worth the small investment spent to ensure that your business can resume operations immediately.