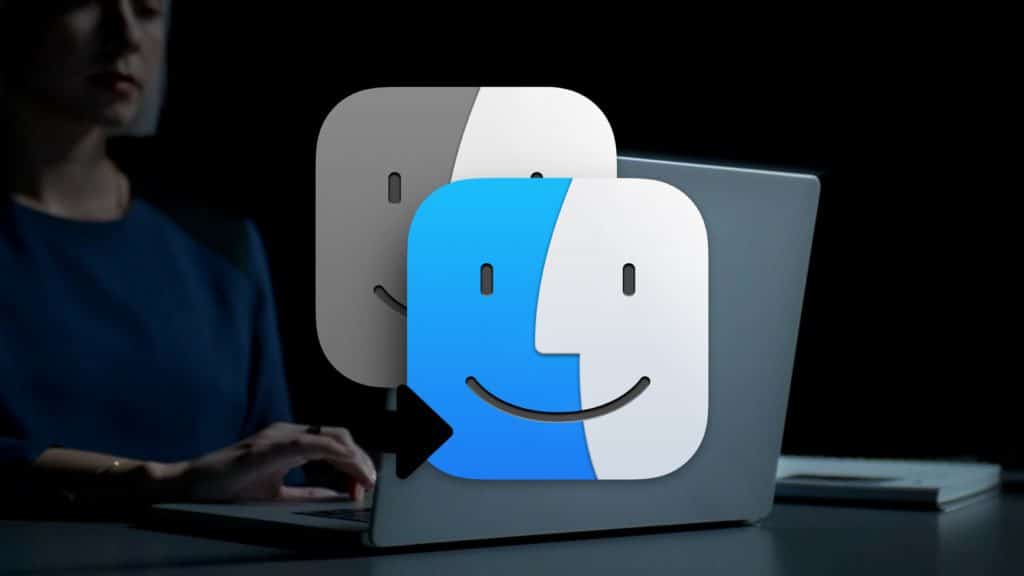If your Mac is getting a little old or has experienced issues with hardware, you’ve most likely thought about acquiring a new one. Apple’s computer hardware and software are built to last, but that doesn’t mean your Mac will serve you forever. Sometimes it gets to a point where you need to upgrade to a new Mac.
One of the challenges we face when upgrading from an old to a new Mac is moving old files and data. Apple provides a dedicated migration tool as part of the macOS to ensure this process is straightforward and painless. Mac’s Migration Assistant is designed to help transfer all your files without doing it manually.
How to use Migration Assistant on Mac
Migration Assistant is a built-in app in the Apple macOS that transfers files, applications, and any data you have from your old Mac to a new one. The tool is perfectly designed to streamline this process and ensure your user experience replicates the old Mac.
However, most people may not know that Migration Assistant will only be effective if you use it the right way. For example, the app works well if you avoid using both devices during the transfer process. The two Macs also have to be nearby to necessitate a quick transfer of the files.
Below is a guide on how to migrate from Mac to Mac using a Migration Assistant.
- Prepare your two Macs
Prepare your devices by installing all available software updates. Use the software update option on your Mac to install updates and upgrades for macOS and all other built-in apps.
- Place the Two Macs Nearby
This is especially necessary if your two macs use macOS Sierra or above. For macOS X El Capitan or earlier, ensure that both macs are on the same network. You can easily confirm your MacOS using the “About This Mac” option and determine whether it’s the most recent version.
- Enable sharing on your old Mac
Open your old Mac and follow these three steps
- Click on the Apple menu
- Go to System Preferences
- Click Sharing
Your Mac requires a firewall to block external connections and improve its security over networks. However, having macOS’s firewall turned off will make it easier to set up a connection with another Mac. Similarly, turn off any installed antivirus until after the migration is complete.
- Open Migration Assistant on the new Mac
Go to the utility folder of your Applications folder and click Continue on the Migration Assistant.
- Enter your administrator password
Key in your details and then click OK. The Migration Assistant will ask you to confirm if you want to transfer any files or information.
- Select the option to transfer “from a Mac”
Choose between Time Machine backup or startup disk and then click Continue.
After this process, go back to your old Mac and open Migration Assistant from your applications folder’s utility folder. You’ll be asked how you want to transfer your information. Select the option to transfer to another Mac and then click Continue.
Select the other Mac on your new Mac, then click continue to transfer your files. A security code will appear on your old Mac, which is similar to the one shown on your new Mac. Click continue and follow the following steps on your new Mac.
- Select the information to transfer, such as system and networks or files
- Click Continue to start the transfer. Keep in mind that large files may take time to transfer
- After the transfer is done, quit Migration Assistant on both computers, and log in to the migrated account on your new Mac to see its files.
What you should know when using migration assistant
The transfer process may take time, depending on the data and files you’re transferring. After completing the transfer, your new Mac will restart automatically. During the transfer, your Mac’s screen might dim without interfering with the process.
For fast transfer, you will need a stable wi-fi connection on both Macs. Ensure the two are close to your wi-fi source as the transfer speed depends on the data size and your wi-fi connection.
There’s no point in worrying if you don’t have an internet connection. Migration assistant can still work using a Thunderbolt, USB cable, or an adapter. Alternatively, you can use a Time Machine drive to transfer your files with Migration Assistant.
Migration Assistant provides an easy way to move your files and macOS setup from one Mac to another. It saves you time to perform fresh setups and copy files manually from your old Mac to a new mac. Follow the simple steps above to move your important files, and the experience will be like your old Mac.