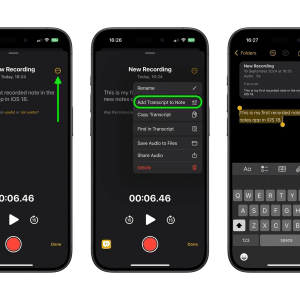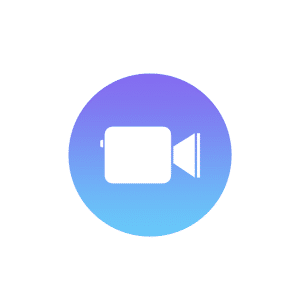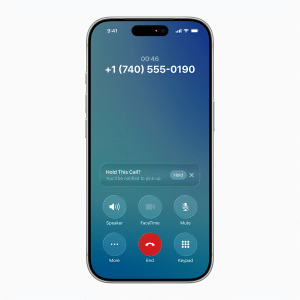There are many different procedures you can follow to keep the data on your iOS device safe. You could, for example, set up the Touch ID sensor for unlocking the device, or regularly sync your data with iCloud. However, we think that there is particular merit in making regular backups through iTunes.
Why? Basically because, once you have used the iTunes desktop software to transfer your device’s data to your home Mac or Windows PC, you’ve got a copy of your data safely stored at home, which only you – or anyone else in your household – could even have physical access to. Furthermore, when kept on local storage, your data is safer from any threat of Internet hackers.
For reasons like these, we have decided to put together the following guide for not simply backing up your iOS device’s contents through iTunes, but doing so even more securely than would be standard.
Make sure you’ve got the right software
To make things simple and especially secure, make sure the version of iTunes installed on your computer is the latest one. It likely is, as you have probably been regularly notified of new iTunes updates; the latest version is 12.3.1.23. You can check that you have this version by clicking ‘Help’ on the top menu and then ‘About iTunes’. On a Windows PC, press the Alt key if you can’t see the top menu. If you don’t have the latest version of iTunes, you can download it from Apple’s website.
Now, with the software open, connect your iOS device to your computer’s USB port using the Lightning cable. Details of your device should then appear on-screen.
Back (up) to the future
There’s probably a lot of content you’ve bought from the App Store and iTunes Store that your computer doesn’t even know about. If so, back up details of this content by clicking File, then Devices, then Transfer Purchases. You might have to wait a while for this stage of the backup process to complete if you’ve bought a lot of content, but it’ll definitely be worthwhile.
You can then back up the rest of your iOS device’s crucial data by heading to your device’s Summary page within iTunes and clicking ‘Back Up Now’ under the Backups section, which should look like this:
Once you’ve clicked that, you’ll have the option of an encrypted – that is, password-protected – backup, or just a standard backup. We like the idea of the former for even further security, but it’s crucial to keep hold of any password you create here for whenever you want to restore this data to an iOS device. In any case, this part of backing up should take just a few minutes.
Remember to repeat this entire backup process regularly – you just never know how vital it could later prove to be.