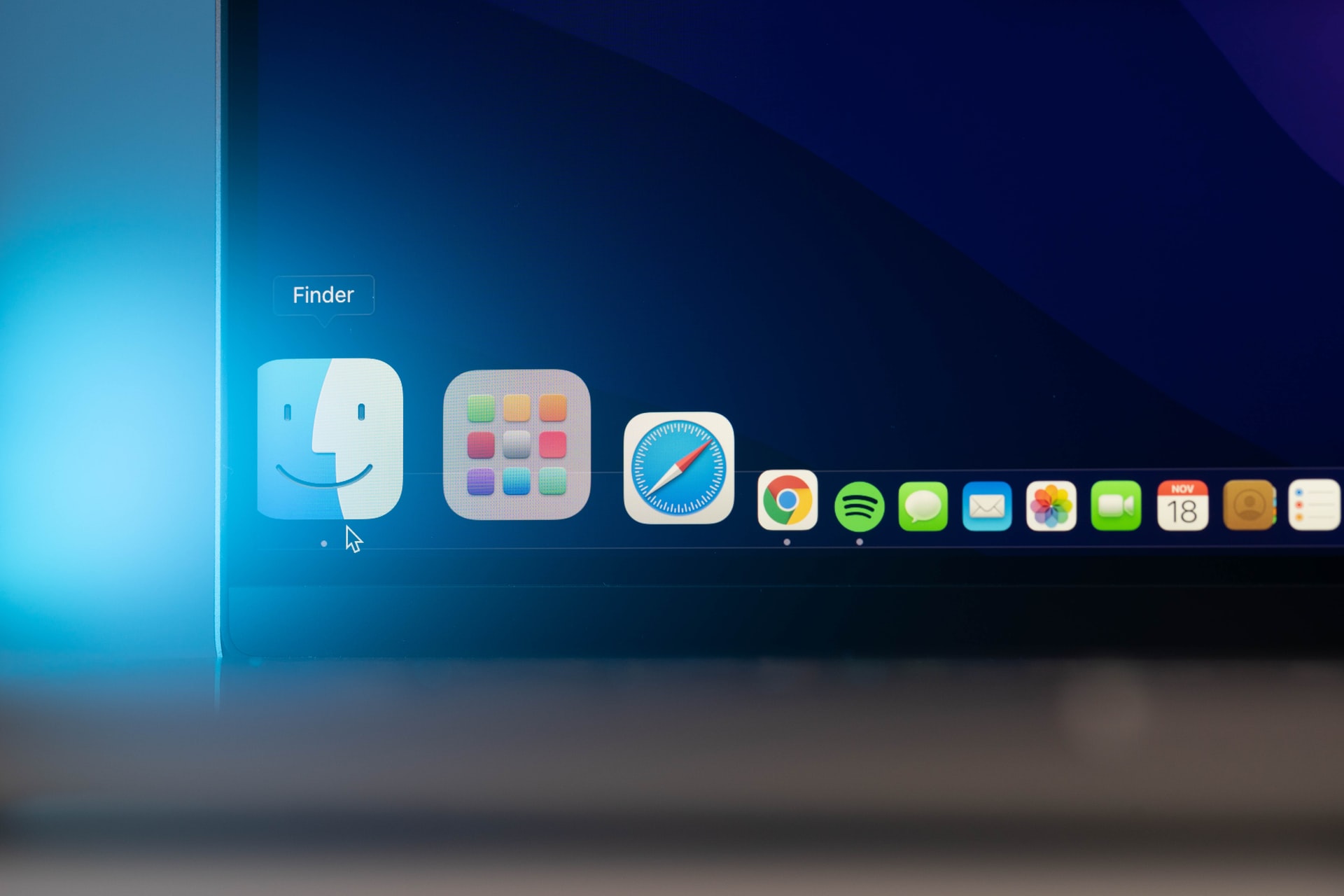With an FTP, you can also resume interrupted transfers and upload content in bulk. Both of these make management and transfers much more efficient. It’s widely supported, too, including on macOS.
You can use FTP to manage websites, share files, and do much more. In this guide, you’ll learn how to use FTP on Mac. To help you get started more easily, you’ll discover an effective tool for sending files via FTP, too.
How to Connect to FTP on Mac
If you own a Mac, you have built-in support via the macOS FTP client. To use this tool, you’ll need to use Finder.
It’s important to note, however, that you’re limited when using this feature. While you can view and download files from your server, it’s not possible to edit or upload them. Moreover, the entire process is quite manual; you’ll spend more time than you’d want connecting to your server.
You will find the built-in client difficult to use if you have no technical knowledge, but even if you do, looking for user-friendly alternatives is a good idea. For better functionality and more efficiency use, consider a third-party FTP client like Commander One instead. You can upload, download, and edit files with minimal fuss.
If you still want to use your Mac’s FTP client, you’ll need to follow these instructions.
- Open Finder and select Go in the menu bar at the top of your screen.
- A dropdown menu will then appear. When it does, you should see an option at the bottom called Connect to Server. Click on this.
- Enter your server’s name when the pop-up window appears.
- Click on Connect when you find the server you wish to connect to.
- After you’ve finished viewing your files, you can disconnect from the server.
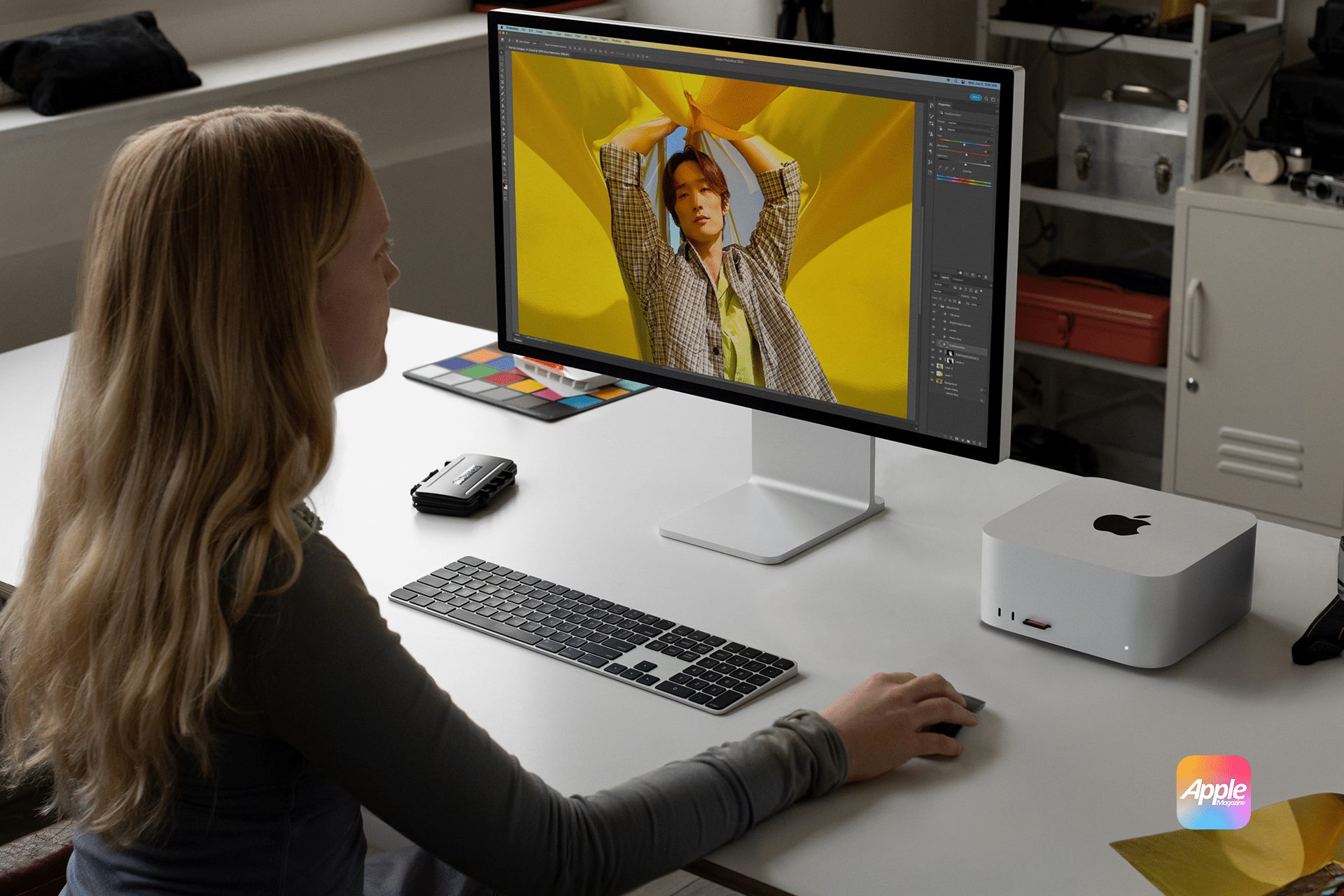
Commander One: A Reliable Mac FTP Client
Rather than using your Mac’s built-in FTP client and having to deal with limited functionality, you’re much better off using Commander One. This feature-rich and reliable tool was designed specifically for Mac users and is a great way to connect to the FTP server on your Mac and transfer files.
When you use Commander One, you can upload, access, and edit files on FTP servers like you would if they were stored locally. As a result, you can free up storage space on your computer and manage your files with minimal effort.
Another key advantage of Commander One is that it’s secure. Manually connecting to servers in Finder can leave you vulnerable to security threats, especially if you don’t know what you’re doing. You are fully protected in Commander One, meaning no malicious users can gain unauthorized access to your files and folders.
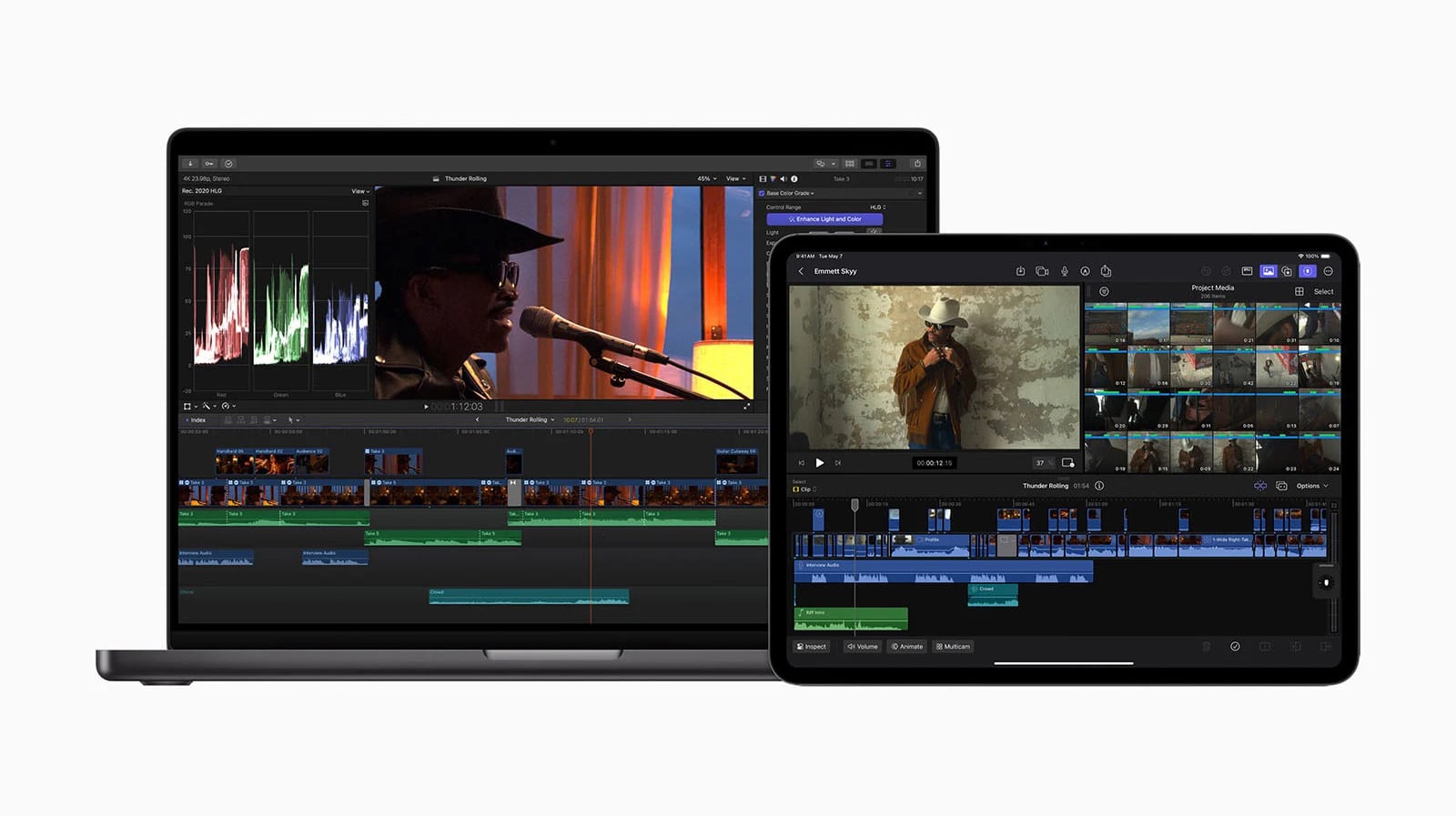
Transfer Files Via FTP Using Commander One
Once you’re ready to use Commander One, the process to set yourself up and use the software is very straightforward. Follow these instructions to start using FTP to transfer files with Commander One on your Mac.
- Download and install Commander One on your Mac. You can do this via the website.
- After installing Commander One, launch the app on your computer.
- When Commander One has loaded, you should see a Connections Manager. To open this, select “FTP & SFTP” to continue the process.
- Enter your server details. You’ll need the port, address, username, and password. Moreover, you should specify the remote path where your files and folders are located.
- Once you’ve entered all of these details, select Connect. You should then gain access to the necessary FTP server.
- Use the dual-panel windows in Commander One to view and transfer your files and folders. If needed, you can make various adjustments to them.
Commander One has several advantages over your Mac’s built-in FTP client for file management and transfer. For example, you can navigate files more effectively via the dual-panel interface.
When using Commander One, you’ll also gain access to archiving and extraction tools. With these features, you can organize your content more efficiently and ensure that you always have access to what you want. Meanwhile, the encryption feature keeps your content safe at all times.
If you need to make adjustments, you can use the Terminal emulator; it works similarly to the namesake tool on your Mac. Commander One has support for multiple cloud storage services, including Google Drive, OneDrive, and Dropbox.

Conclusion
FTP is a simple way to transfer large files and folders on your Mac. You’re not constrained by file limits and can upload content in bulk.
While you can connect to FTP on Mac via the built-in tool, the process is manual. Using a dedicated third-party tool, such as Commander One, provides more flexibility and is better for organizing files.