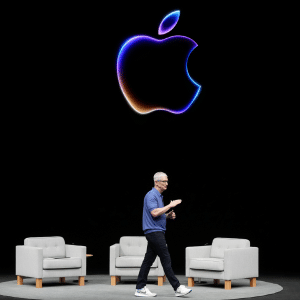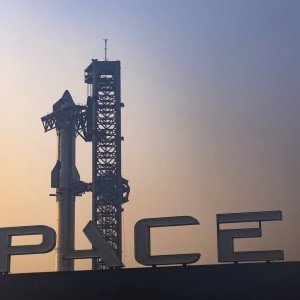Explore five effective ways to install Windows on a Mac, considering different methods for both Intel and Apple Silicon Macs. These options cater to diverse user needs, ranging from full native installations via Boot Camp to virtual machine options with Parallels or VMware Fusion, providing a comprehensive overview to help you decide which method is best for you.
1. Boot Camp: The Best Option for Intel Macs
Boot Camp remains the most popular method for users with Intel-based Macs. It allows you to install Windows on a separate partition and run it natively, ensuring you get full hardware performance without emulation. This method is especially ideal for gamers or professionals who need high-performance applications.
Step-by-Step Boot Camp Installation:
- Check Mac Compatibility: Before proceeding, ensure that your Mac has an Intel chip and the necessary disk space (at least 64GB for Windows and macOS).
- Download Windows ISO: Get the official Windows ISO file from Microsoft’s website.
- Open Boot Camp Assistant: Go to Applications > Utilities > Boot Camp Assistant and follow the prompts.
- Partition Your Disk: Allocate space for Windows; this creates a separate partition for the operating system.
- Install Windows: Boot Camp will restart your Mac and initiate the Windows installation. Follow the instructions to complete the setup.
- Install Boot Camp Drivers: After installing Windows, Boot Camp will install drivers to ensure your Mac’s hardware works properly.
Boot Camp allows you to fully switch between macOS and Windows by rebooting the system. It’s a great option for users who need Windows on a Mac for heavy applications, but it is only available on Intel Macs.
2. Parallels Desktop: Best for Virtualization
For users with both Intel and Apple Silicon Macs, Parallels Desktop offers an excellent solution. Parallels allows you to run Windows alongside macOS without the need to reboot, providing seamless integration between both operating systems.
Parallels is especially optimized for M1 and M2 Macs, meaning users with Apple Silicon chips can also run Windows, even though Boot Camp isn’t supported on these newer Macs.
How to Install Windows on Parallels:
- Download Parallels Desktop: You can get a free trial or purchase the full version from their official site.
- Create a New Virtual Machine: Launch Parallels and choose to install Windows from an ISO file.
- Install Windows: Parallels will guide you through the Windows installation process, including allocating resources like RAM and CPU cores.
- Run Windows Simultaneously: Once installed, you can easily switch between macOS and Windows without restarting your Mac.
Parallels is perfect for users who need access to both operating systems simultaneously, such as developers or business professionals who use Windows apps but prefer macOS for daily tasks.

3. VMware Fusion: A Powerful Alternative
Similar to Parallels, VMware Fusion allows you to run Windows on a Mac using virtualization. VMware Fusion offers a high-performance environment, enabling you to run Windows apps alongside macOS without rebooting.
VMware Fusion Setup:
- Download VMware Fusion: Obtain the software from VMware’s official site.
- Create a Virtual Machine: Open VMware Fusion and start a new virtual machine setup.
- Install Windows ISO: VMware will ask for the Windows ISO file and guide you through the setup process.
- Run Windows and macOS Together: Like Parallels, VMware allows you to run both operating systems side by side.
VMware is highly regarded for its stability and performance, making it a suitable alternative to Parallels for users who need robust virtualization.
4. CrossOver: Running Windows Apps Without Installing Windows
For Apple Silicon Mac users, CrossOver offers a unique alternative by allowing you to run Windows applications on macOS without installing the full Windows operating system. CrossOver acts as a compatibility layer, making it possible to use Windows applications directly on macOS.
Installing CrossOver:
- Download CrossOver: Visit the official CrossOver website to download the software.
- Install and Launch: Once installed, open CrossOver and search for the Windows application you need.
- Run Windows Apps: CrossOver will install the necessary dependencies and allow you to run your Windows apps natively on macOS.
While CrossOver doesn’t support all Windows apps, it’s a lightweight solution for those who need access to a few Windows programs without the overhead of installing Windows itself.
5. UTM: Free Virtualization for Apple Silicon and Intel Macs
UTM is a free and open-source virtualization tool that supports both Intel and Apple Silicon Macs. It offers a great alternative for users who don’t want to pay for software like Parallels or VMware but still need to run Windows on a Mac.
Installing UTM:
- Download UTM: Visit the UTM website to download the software.
- Create a Virtual Machine: Set up a new virtual machine and provide the Windows ISO file.
- Run Windows in a Virtual Machine: UTM will allow you to run Windows as a virtual machine within macOS.
While UTM is less polished than paid virtualization software, it’s a good option for users looking for a free solution.
Installing Windows on a Mac has never been easier, thanks to the various methods available for both Intel and Apple Silicon Macs. Boot Camp is perfect for users who need full hardware performance and don’t mind rebooting, but it’s limited to Intel Macs. Parallels Desktop and VMware Fusion are excellent options for those who want to run both operating systems simultaneously, offering high performance and flexibility. CrossOver is a lightweight solution for running individual Windows apps without needing a full installation of Windows, while UTM provides a free virtualization tool for those on a budget.
Whichever method you choose, having access to both macOS and Windows can significantly enhance your workflow and productivity.