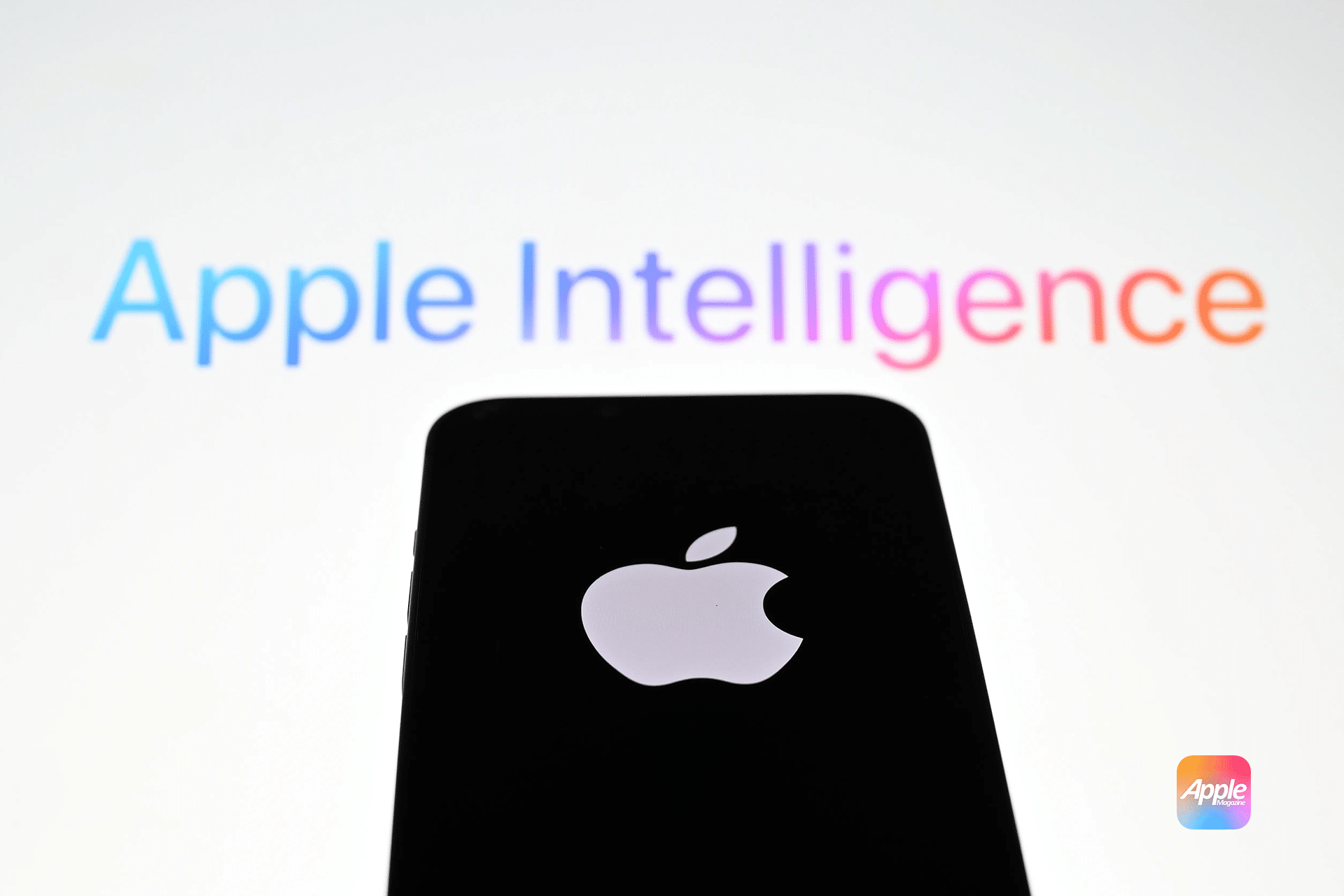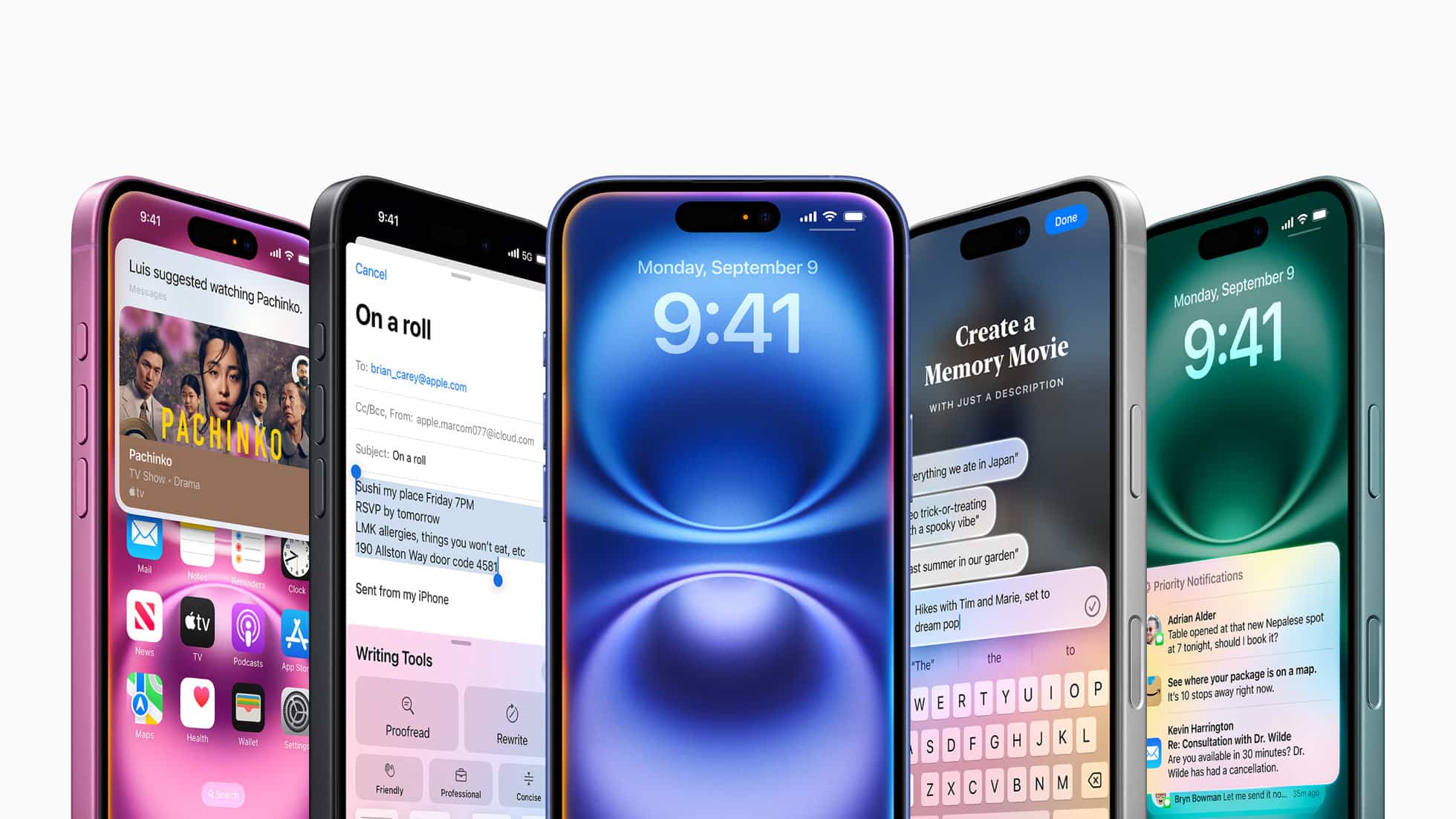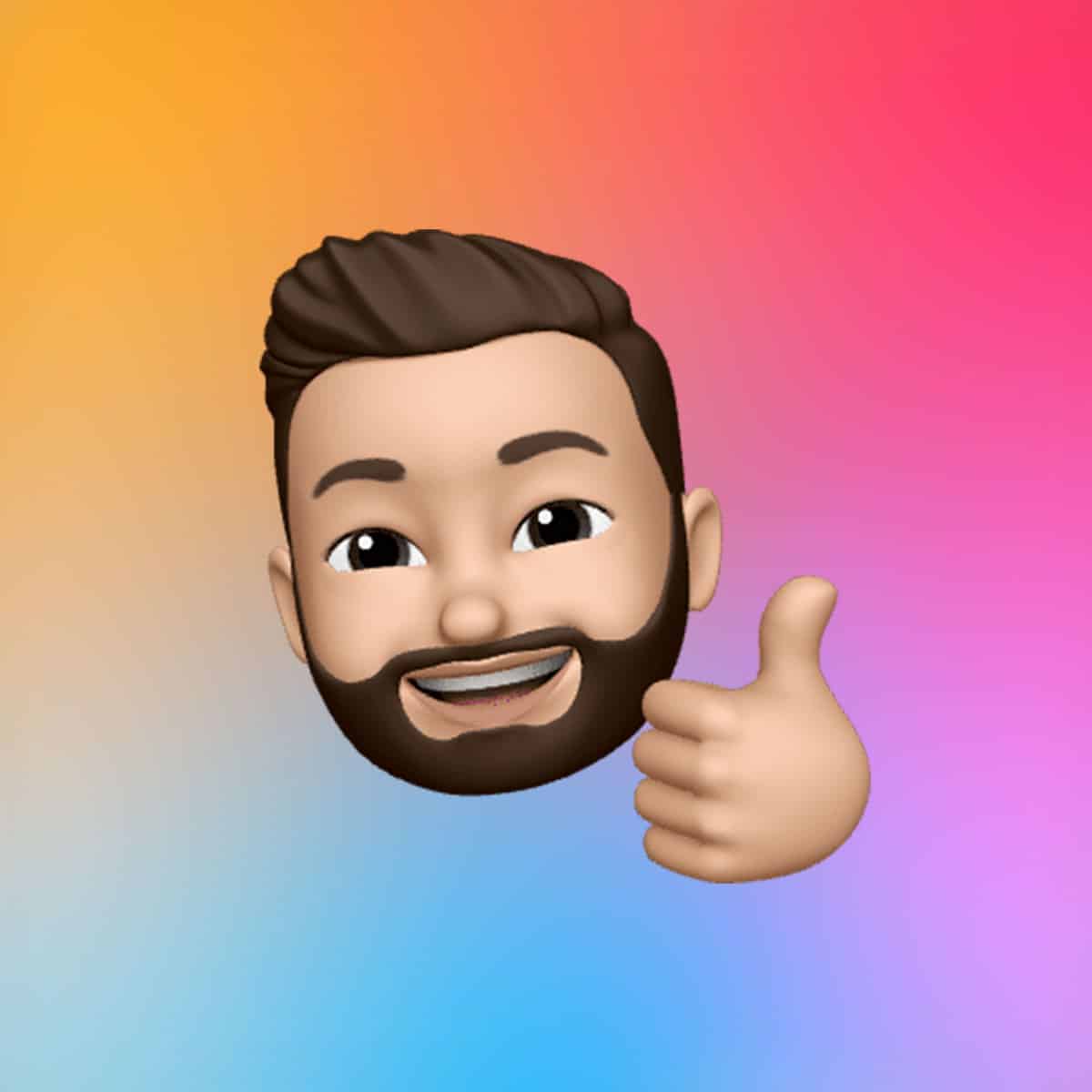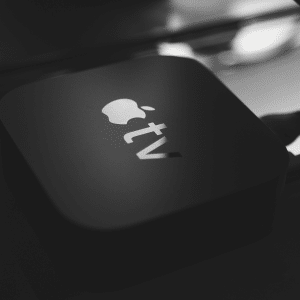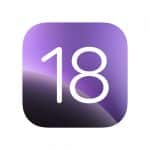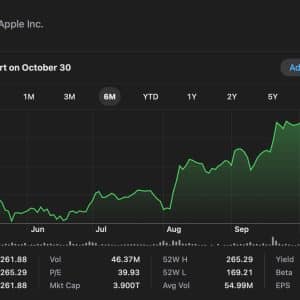Apple wants you to embrace its latest tech, and it’s not shy about nudging you toward it. When you update to iOS 18.3, iPadOS 18.3, or macOS Sequoia 15.3—or later versions like the upcoming 15.4—Apple Intelligence often reactivates by default, even if you’ve previously disabled it. This isn’t a one-time toggle; it’s a recurring chore. Why? The feature’s large language models (LLMs), which power its capabilities, hog significant storage—6.22GB on an iPhone, 10.73GB on a MacBook Pro, per AppleInsider tests. If you don’t use it, that’s a hefty chunk of space you might rather reclaim.
For users who value simplicity or privacy over AI bells and whistles, this reset can feel like a pushy overreach. The good news? You can disable it. The bad news? You’ll need to stay vigilant after every update.
How to Turn It Off—Step by Step
Disabling Apple Intelligence is straightforward, whether you’re on a phone, tablet, or Mac. Here’s the rundown:
- On iPhone or iPad: Open Settings, scroll to “Apple Intelligence & Siri,” and tap it. At the top, you’ll see a toggle for Apple Intelligence. Switch it off, then confirm by tapping “Turn Off.” Done—for now.
- On Mac: Click the Apple menu, select System Settings, and navigate to “Apple Intelligence & Siri” in the sidebar. Flip the Apple Intelligence toggle to off. That’s it—until the next update.
The process is quick, but the catch lies in its impermanence. Each OS update—like the recent macOS Sequoia 15.4 second release candidate seeded on March 27—can quietly reactivate it. Users on X have grumbled about this, with one suggesting it’s worth bookmarking the steps as a post-update ritual.
Why It Keeps Coming Back
Apple’s insistence on re-enabling Apple Intelligence isn’t a glitch; it’s a design choice. The company sees it as a cornerstone of its ecosystem, integrating it deeper with each release. Features like Mail categorization in macOS 15.4 or Image Playground in Final Cut Pro 11.1 showcase its growing footprint. But if you don’t use Writing Tools or care for AI-generated images, it’s just clutter—and a storage hog. Unlike older features you could ignore, Apple Intelligence’s LLMs sit on your device, ready or not, unless you intervene.
This reset behavior might fade as the tech matures. For now, though, it’s a manual task. Some speculate Apple should respect user preferences across updates, but until that happens, you’re stuck playing whack-a-mole.
Why Bother Turning It Off?
Not everyone’s rushing to ditch Apple Intelligence. Its fans praise the convenience—think summarized emails or cleaned-up photos. But skeptics have reasons to hit the off switch:
- Storage Crunch: On a 128GB iPhone, 6GB is a big ask. On a Mac, 10GB could store hours of 4K video instead.
- Privacy Wary: Though Apple touts on-device processing, complex tasks tap its Private Cloud Compute, raising eyebrows among the cautious.
- Simplicity First: Some users just don’t need AI fluff. If you never open Image Playground or tap Siri for prose, why let it linger?
The trade-off? Disable it, and you lose system-wide perks like notification summaries. But for many, that’s a small price for reclaiming control.
A Practical Workaround
Since Apple Intelligence won’t stay off on its own, make it a habit: post-update, head straight to Settings or System Settings and check that toggle. It’s not ideal, but it’s effective. On X, users suggest keeping a mental checklist—security patches, bug fixes, then AI off. For Mac users, the upcoming visionOS 2.4 rollout for Apple Vision Pro might follow suit, so keep this trick handy across devices.
The Bigger Picture
Apple’s push reflects its bet on AI as the future of computing, bolstered by TSMC’s U.S.-made chips powering these devices. But for users who see it as an overstep—or just don’t need it—the reset quirk grates. It’s a rare friction point from a company famed for polish. Until Apple offers a “stay off” option, this is your fix: toggle, update, repeat.