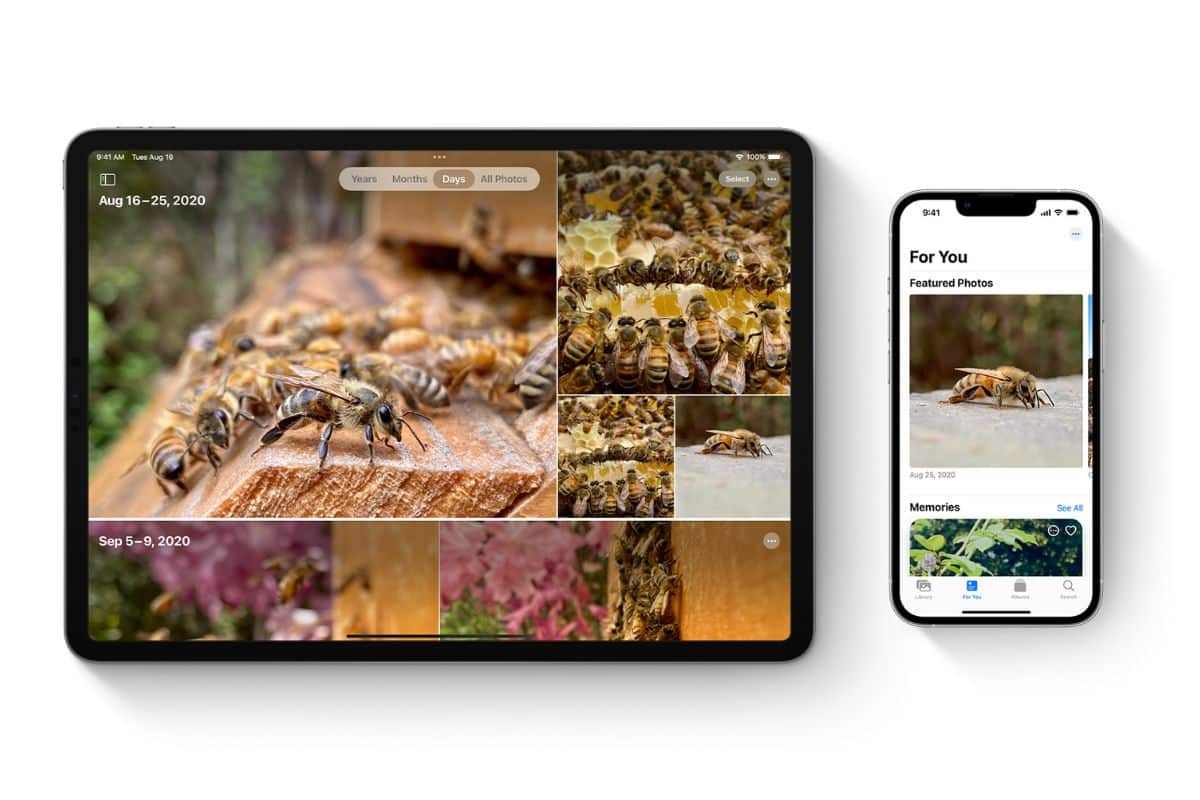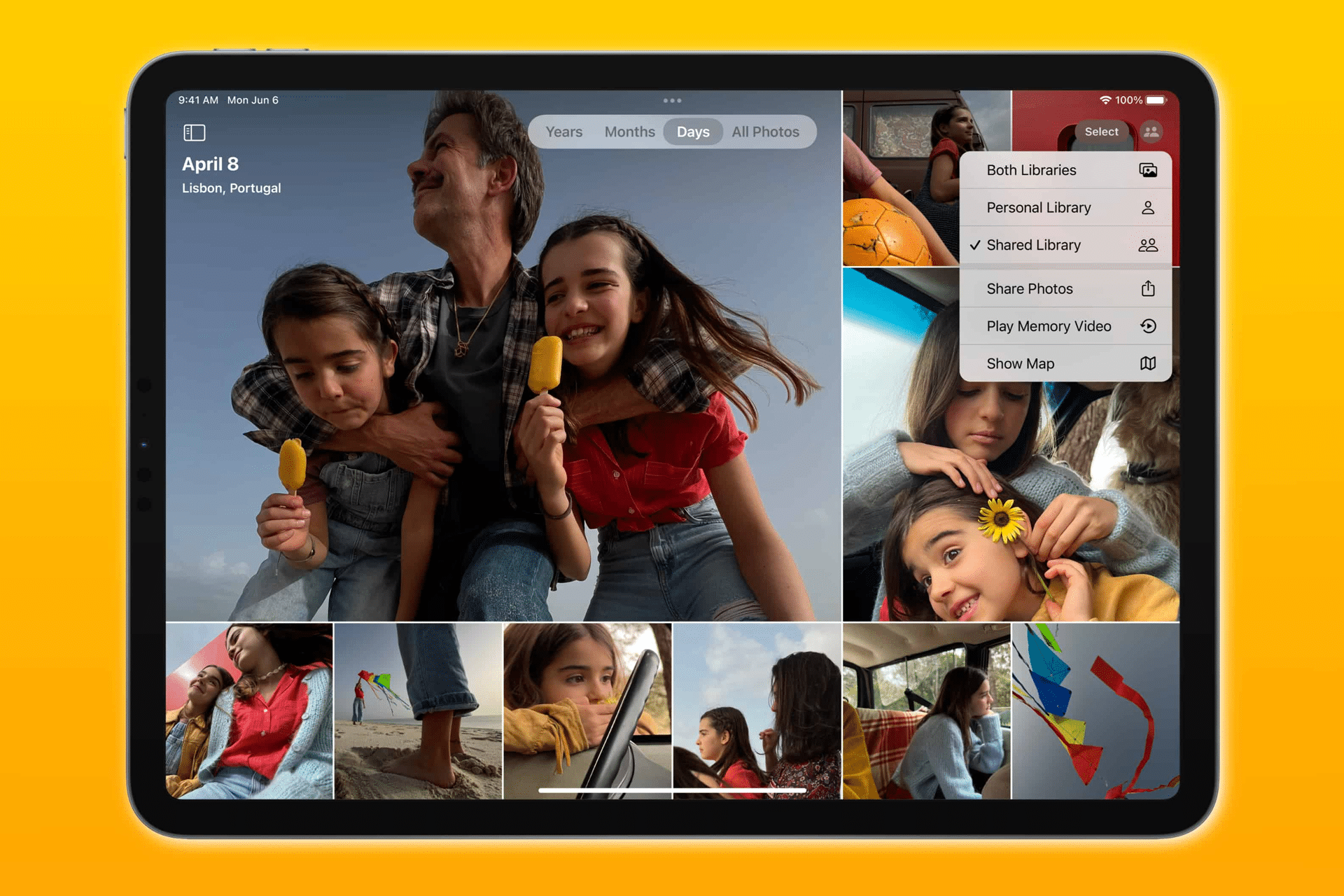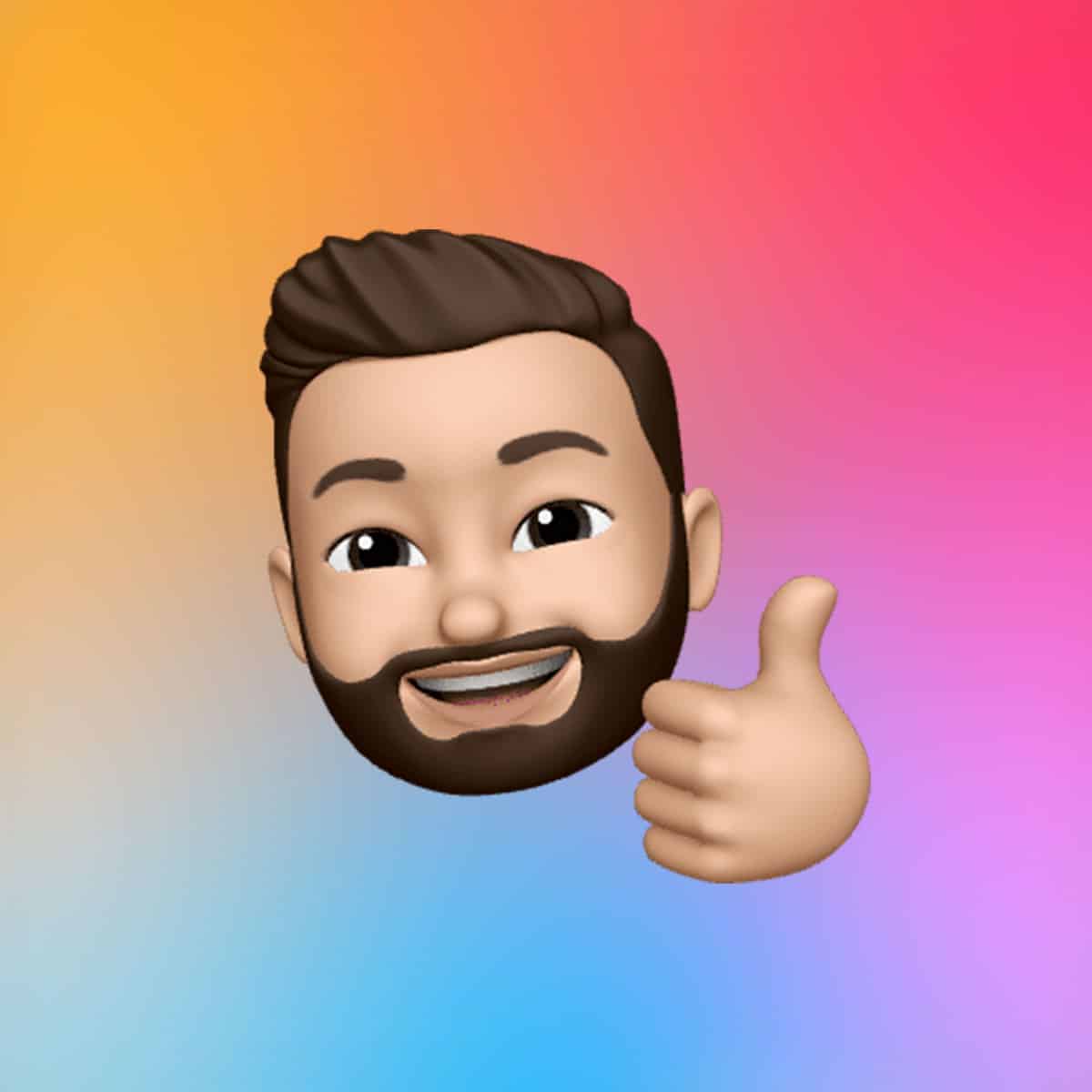The iCloud Shared Photo Library is a collaborative space in the Photos app where up to six participants can add, edit, or delete photos and videos. Unlike Shared Albums, which restrict invitees to adding content, the iCloud Shared Photo Library gives all members equal control, with media counting against the host’s iCloud storage. Macworld explains that photos moved to this library are removed from your Personal Library to prevent duplicates, so it’s crucial to ensure only intended images are shared. A single misstep could expose private moments to your group, but Apple offers tools to avoid this.
Camera App: Watch the Icon
In the Camera app on iOS or iPadOS, a small icon—two people in a circle—indicates whether a capture will go to the iCloud Shared Photo Library. It appears in the upper-left corner in portrait mode or lower-left in landscape. If active (not greyed out), your photo or video will automatically enter the shared space. Macworld notes this icon can be easy to overlook during quick shots.
To prevent accidental sharing:
- Check the icon before shooting: Tap the icon to switch to your Personal Library. A greyed-out icon ensures photos stay private.
- Disable Sharing from Camera: Navigate to Settings > Photos > Shared Library and toggle off Share from Camera. This removes the iCloud Shared Photo Library as a destination in the Camera app, directing all captures to your Personal Library for manual sorting later.
Smart Sharing Options
Apple provides two settings to limit automatic sharing, as detailed by Macworld:
- Share Automatically with Proximity: In Settings > Photos > Shared Library, enable Share Automatically. Photos are copied to the shared library only when Bluetooth detects other library members nearby (with Bluetooth on and signed into iCloud). This reduces the risk of sharing when you’re alone.
- Share When at Home: Select Share When at Home in the same menu. This restricts sharing to your defined home location, perfect for families who want to share casual moments at home.
These options rely on Bluetooth or location services but help safeguard privacy. Disabling Share from Camera remains the most foolproof way to avoid errors.
Managing Photos App Settings
The Photos app can also lead to accidental sharing if you don’t manage its views carefully. By default, it may show both Personal and Shared Libraries, making it easy to select the wrong destination. To stay in control:
- Switch Library Views: In the Photos app on iOS/iPadOS, tap your profile icon and select Personal Library under Library View Options. On macOS, choose Personal Library from the popup menu in the main photos view. This ensures you’re working only with private photos.
- Move Misplaced Photos: If a photo ends up in the shared library by mistake, open the Photos app, go to the Shared Library, select the photo, and tap the Share icon. Choose Move to Personal Library to relocate it. Macworld confirms this process is quick and keeps your photos secure in iCloud.
Best Practices for Safe Sharing
Mindful habits can further reduce risks:
- Review Before Sharing: Always check photos in the Photos app before moving them to the shared library. Be cautious with For You sharing suggestions, which may include unintended images.
- Enable Deletion Notifications: In Settings > Photos > Shared Library, turn on notifications for deleted photos. This alerts you if someone removes an image, allowing recovery from the Recently Deleted folder (only the host can permanently delete).
- Limit Participants: Invite only trusted individuals to the shared library. With a five-person limit, choose those who respect the shared responsibility, as all members have equal editing and deletion rights.
Why It Matters
The iCloud Shared Photo Library streamlines collaborative photo management, but its seamless integration requires careful handling. A single oversight can share sensitive images with your group, risking privacy or embarrassment. Macworld emphasizes that Apple’s design prioritizes convenience, which can catch users off guard without proper settings. Adjusting Camera and Photos app preferences lets you enjoy real-time sharing and group access while keeping personal photos secure.
Looking Ahead
Future Apple updates may enhance the shared library with clearer Camera app indicators or more granular controls. As iCloud storage plans evolve, per Macworld, integrating Family Sharing could simplify storage allocation, reducing dependence on the host’s account. For now, users must stay proactive with settings and awareness to avoid mishaps.
By fine-tuning your device and adopting these practices, you can use the iCloud Shared Photo Library confidently, sharing memories with loved ones while protecting your privacy. Take a few minutes to adjust your settings now for peace of mind.