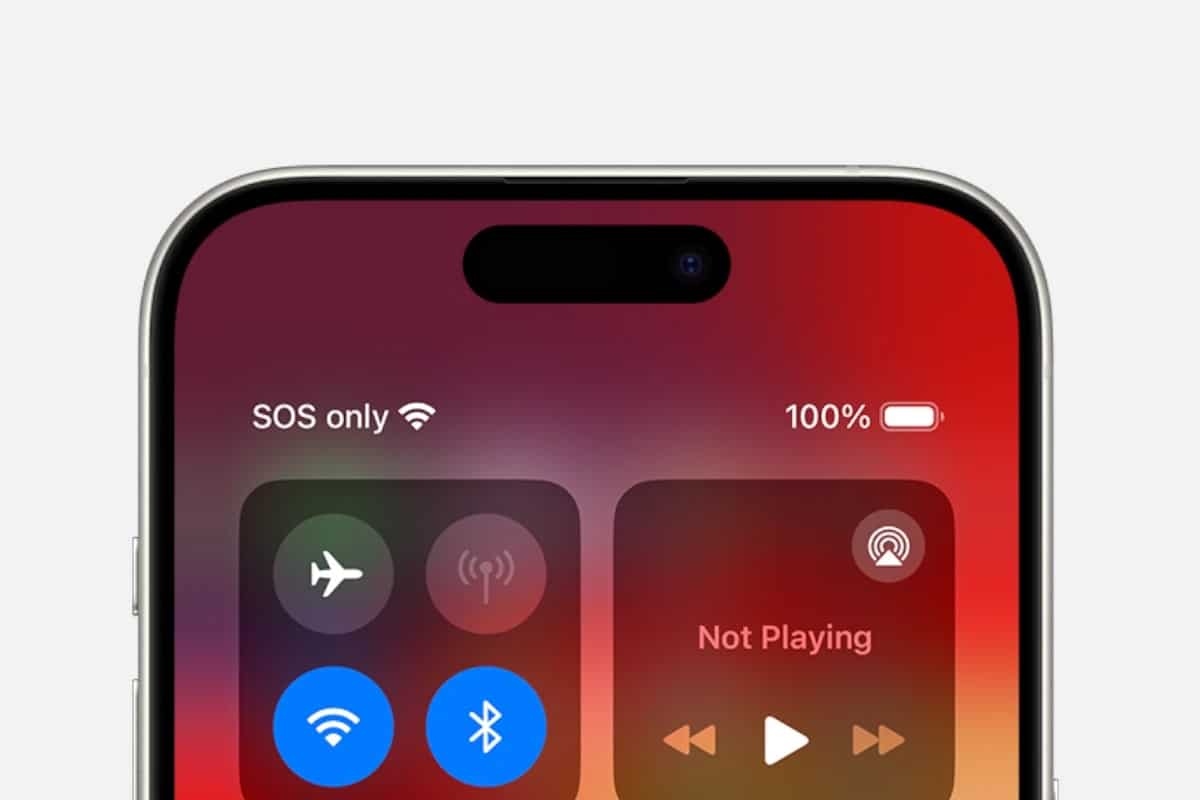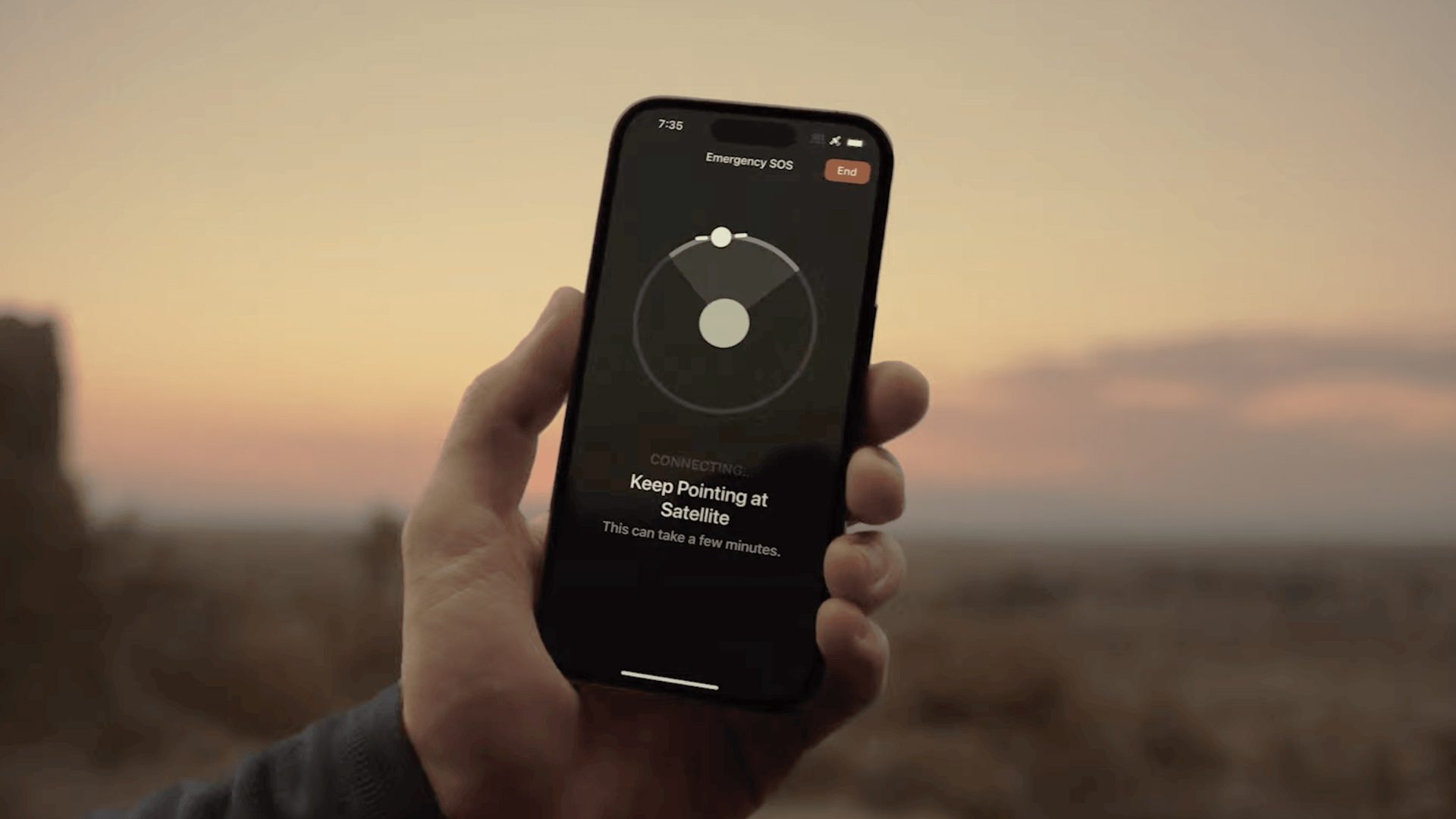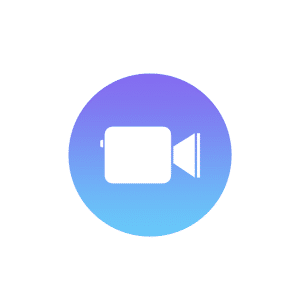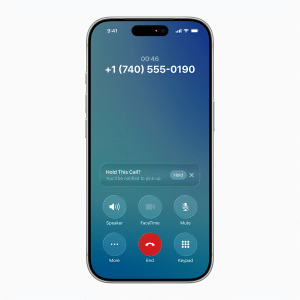If your iPhone is stuck in SOS mode, you’re not alone. This issue can be both frustrating and worrying. However, it’s usually not as bad as it seems! The SOS mode allows you to make emergency calls even when your phone isn’t connected to a cellular network, but sometimes, iPhones get stuck in this mode due to software glitches or network issues.
In this blog post, we will explain five quick and easy fixes to get your iPhone back to normal.
What is SOS Mode, and Why Does It Happen?
When your iPhone shows “SOS” or “SOS only” in the top-right corner, it isn’t connected to its usual network. Instead, it uses any available network to make emergency calls only. It could happen for several reasons, like poor network reception, software glitches, or a SIM card issue.
For iPhone users, being stuck in SOS mode is a prevalent issue. Let’s jump to the solutions.
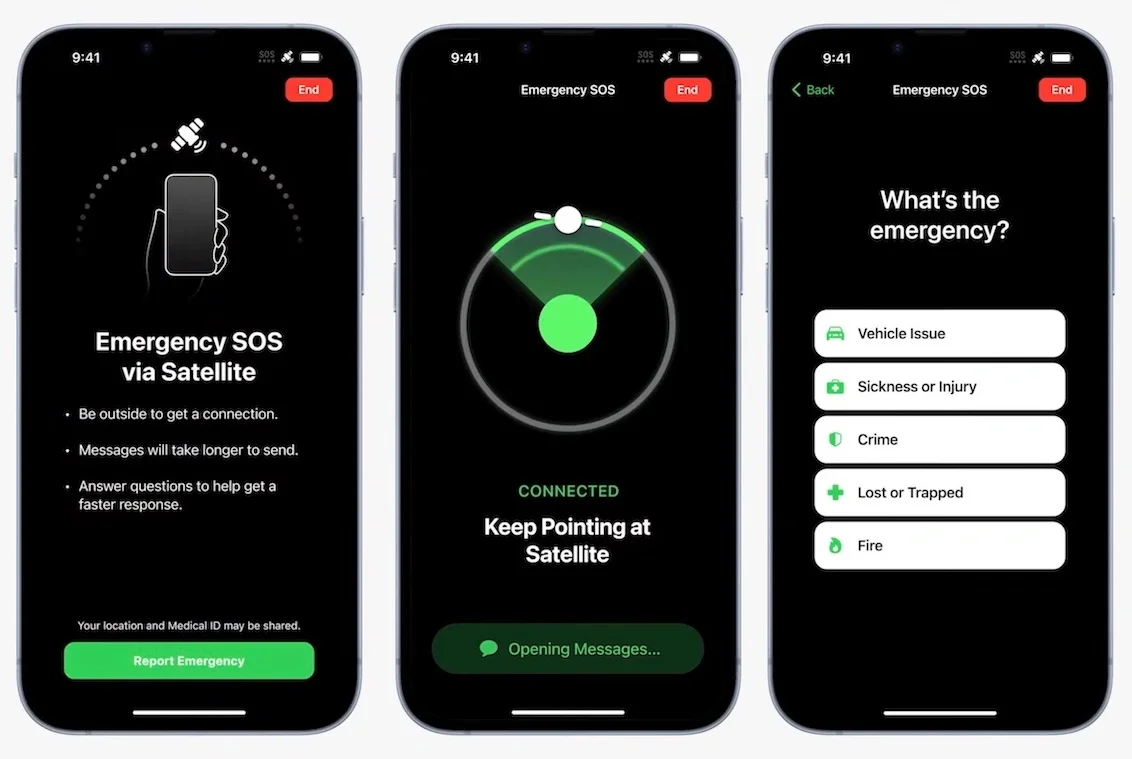
1. Toggle Airplane Mode On and Off
Sometimes, the most straightforward solutions are the most effective. Toggling Airplane mode on and off forces your iPhone to reconnect to the cellular network. It can help if the issue is due to a momentary disconnection, not if the iPhone is stuck in SOS mode.
Here’s how you do it:
- Swipe down from the top-right corner of your screen to access the Control Center.
- Tap the Airplane icon to enable Airplane Mode.
- Wait 10-15 seconds, then tap the icon again to disable Airplane Mode.
It will refresh your phone’s connection to the cellular network. If your iPhone reconnects to the network after this process, the SOS issue should disappear.
2. Restart Your iPhone
If toggling Airplane Mode doesn’t work, a quick restart is often the next best step. This can clear minor glitches and give your phone a fresh start, resolving the iPhone issue of being stuck in SOS mode.
To restart your iPhone:
- Press and hold the Volume Up and Side buttons simultaneously until the power off slider appears.
- Drag the slider to turn off your iPhone.
- Wait about 30 seconds, then press and hold the Side button again until the Apple logo appears.
This method works wonders for resolving temporary software glitches that might be causing the SOS mode to persist on your iPhone.
3. Remove and Reinsert the SIM Card
Your SIM card connects your phone to your cellular network. If the card is improperly seated in the iPhone or the port is faulty, your iPhone can get stuck in SOS mode.
Removing and reinserting your SIM card could solve the issue.
Follow these steps:
- Turn off your iPhone.
- Use a SIM ejector tool (or a paper clip) to gently pop out the SIM tray.
- Remove the SIM card, check for damage, and reinsert it.
- Power your phone back on.
This method resets your iPhone’s connection with the network. It can solve any SIM-related problems that cause the SOS mode to activate on your iPhone.
4. Reset Network Settings
If the problem persists, resetting your iPhone’s network settings might be the fix you need. This will reset all Wi-Fi, Bluetooth, and cellular settings to their default state, which can help if a misconfiguration is contributing to your iPhone being stuck in SOS mode.
Here’s how to reset network settings:
- Go to Settings > General > Reset > Reset Network Settings.
- Enter your passcode if prompted.
- Confirm the reset.
Keep in mind that this won’t delete your data, but you will need to reconnect to Wi-Fi networks and re-pair Bluetooth devices afterward. This step can often resolve an iPhone stuck in SOS mode.
5. Update iOS
Sometimes, software bugs cause an iPhone to get stuck in SOS mode. An iOS update can fix this bug and resolve the issue of the iPhone getting stuck in SOS mode. Keeping your software up-to-date ensures your phone has the latest bug fixes and improvements.
To update your iPhone:
- Connect your iPhone to Wi-Fi and plug it into power.
- Go to Settings > General > Software Update.
- If an update is available, tap Download and Install.
Once the update is complete, check if the SOS mode issue has been resolved.
When All Else Fails: Contact Apple Support
If none of these solutions work, there might be a more serious issue. Your best option in this scenario is to contact Apple Support or visit an Apple Store for professional help. They can diagnose whether it’s a hardware problem or something more complex causing your iPhone stuck in SOS mode.
Getting an iPhone stuck in SOS mode can be frustrating, but as we’ve seen, it can often be fixed with a few simple steps. From toggling Airplane Mode to updating your software, these solutions will likely get your iPhone back to normal in no time. Remember, it’s always a good idea to keep your iPhone updated and your SIM card adequately seated to avoid such issues in the future and prevent your iPhone from getting stuck in the SOS mod.
FAQ’s
1. Why is my iPhone stuck in SOS mode?
Your iPhone might be stuck in SOS mode due to several reasons, including:
- Software glitches: Bugs in the iOS software can cause this issue.
- Network problems: Poor network reception or SIM card issues can lead to SOS mode activation.
- Hardware malfunctions: In rare cases, a hardware problem might be the culprit.
2. How simply do I fix my iPhone stuck in SOS mode?
Here are some common solutions to try:
- Toggle Airplane Mode: This can help reset your network connection.
- Restart your iPhone: A simple restart can resolve minor software glitches.
- Remove and reinsert the SIM card: Check for any issues with your SIM card.
- Reset network settings: This can fix misconfigurations.
- Update iOS: Ensure you have the latest software version.
- Contact Apple Support: If nothing else works, seek professional help.
3. Can I still use my iPhone normally while it’s in SOS mode?
Yes, you can still use your iPhone for basic functions like making emergency calls. However, you won’t be able to access your regular cellular network or use data services.
4. Is it safe to keep my iPhone in SOS mode?
While SOS mode is designed for emergencies, it’s not ideal for regular use. It can limit your phone’s functionality and may cause issues with certain apps or services.
5. How can I prevent my iPhone from getting stuck in SOS mode again?
To minimize the risk of future issues:
- Keep your iPhone updated: Regular software updates address bugs and improve performance.
- Check your SIM card: Ensure it’s properly seated and not damaged.
- Monitor network reception: Avoid areas with weak cellular coverage.
- Contact Apple Support for hardware issues: If you suspect a hardware problem, seek professional assistance.