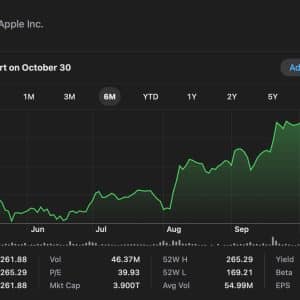The sudden appearance of a completely white screen on your iPhone can be both alarming and frustrating, leaving you with a device that seems unusable. Whether it’s a full-screen whiteout, mysterious white spots, or bothersome white lines, these display issues can disrupt your daily routine and make your iPhone nearly impossible to use.
What Causes the iPhone White Screen?
There are several reasons why your iPhone screen becomes completely white. Identifying the cause is the first step toward resolving the issue.
- Software Glitches: A software malfunction is often the culprit behind an iPhone white screen. This could be due to a failed iOS update, a jailbreaking attempt, or corrupted files that cause the system to hang, leading to what is commonly known as the iPhone white screen of death.
- Hardware Issues: iPhone water damage can result in a white screen, particularly if the moisture reaches the internal circuits. Additionally, a loose connection between the screen and the motherboard might cause the screen to display nothing but white.
- Physical Damage: Dropping your iPhone can damage the display, leading to white dots on the iPhone screen or, in some cases, a completely white screen. A white line on the iPhone screen might indicate a cracked LCD, which usually requires professional repair.

How to Fix the iPhone White Screen
There are a few methods you can try to fix an iPhone white screen. The effectiveness of these fixes will depend on whether the issue is software or hardware-related.
1. Force Restart Your iPhone
The simplest and most immediate fix for a white screen on iPhone is to force restart the device. This action can resolve minor software glitches causing the white screen.
- For iPhone 8 or later: Press and quickly release the Volume Up button, press and quickly release the Volume Down button, then hold the Side button until you see the Apple logo.
- For iPhone 7/7 Plus: Hold the Volume Down and Sleep/Wake buttons simultaneously until the Apple logo appears.
- For iPhone 6s and earlier: Press and hold the Home and Sleep/Wake buttons together until the Apple logo shows up.
2. Use Recovery Mode
If a force restart doesn’t work, you might need to put your iPhone in Recovery Mode and restore it through iTunes or Finder. This method can resolve more severe software issues but will erase all data on your device.
- Connect your iPhone to a computer and open iTunes (or Finder on macOS Catalina or later).
- Follow the force restart steps above, but keep holding the buttons until the Recovery Mode screen appears.
- When prompted, choose “Restore” to reinstall iOS.
3. Try DFU Mode
Device Firmware Update (DFU) mode is a more advanced option that reloads both the firmware and software of your iPhone. This method can be a last resort for solving persistent white screen issues.
- Connect your iPhone to a computer.
- Follow specific button sequences based on your iPhone model to enter DFU mode.
- iTunes or Finder will detect the iPhone and offer to restore it.
4. Check for Hardware Damage
If software fixes don’t work, the white screen could result from hardware issues. A common sign of this is the presence of white spots on the iPhone screen or a white line on the screen. Inspect your device for any signs of physical or water damage.
5. Professional Repair
For serious issues, such as water damage or screen cracks, a professional repair is usually necessary. The iPhone water damage white screen replacement cost can vary depending on your iPhone model and the extent of the damage. If your device is under warranty, check if the repair is covered by AppleCare+ or an extended warranty plan.
Preventing the iPhone White Screen Issue
Prevention is key to avoiding the frustration of dealing with a white screen on your iPhone. Here are some tips:
- Avoid Physical Damage: Use a sturdy case and screen protector to reduce the risk of drops and impacts that can lead to white dots or lines on the iPhone screen.
- Keep Your iPhone Dry: Moisture is a leading cause of iPhone water damage, so avoid exposing your device to water. Consider investing in a waterproof case if you’re frequently around water.
- Update Regularly: Regularly updating your iPhone to the latest iOS version can help prevent software-related white screens.
- Backup Your Data: Regular backups ensure you don’t lose important information if you need to restore your iPhone to fix a white screen issue.

The iPhone white screen problem can be both alarming and inconvenient, but understanding the causes and solutions is crucial to resolving the issue. Whether it’s a software glitch or hardware failure, the steps outlined above can help you troubleshoot and fix the problem.
When in doubt, seeking professional repair might be the best course of action, especially for water damage or severe screen damage.
By taking preventive measures, you can reduce the likelihood of encountering this issue in the future.