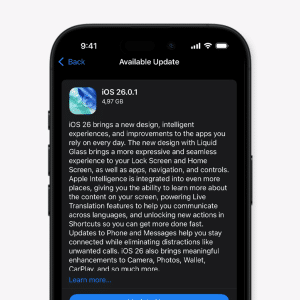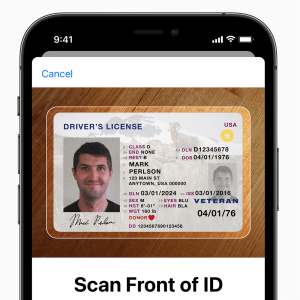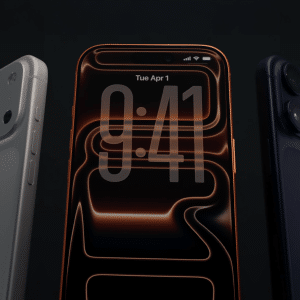One of the standout features in watchOS 11 is the Smart Stack, a collection of widgets that dynamically display relevant information. By scrolling the Digital Crown, you can cycle through these widgets to access the weather, upcoming appointments, activity tracking, and more. The system intelligently learns your habits and tailors its display to suit your schedule.
While this sounds fantastic in theory, one component of the Smart Stack—Live Activities—can sometimes be a little too eager to help. Instead of glancing at your carefully customized watch face, you might find it overtaken by persistent media controls because someone in your household is watching an Apple TV, or a delivery tracking screen for a package you’re not immediately concerned with.
Live Activities 11 can undoubtedly be useful, offering real-time updates directly on your wrist. But having them automatically take over your watch face isn’t always ideal. Thankfully, Apple offers ways to customize how Live Activities behave, giving you the power to decide when and how they appear. Here’s a comprehensive guide to managing Live Activities on your Apple Watch.
What Are Live Activities 11, and Why Are They Useful?
Before diving into the customization options, let’s explore what Live Activities 11 are and why Apple introduced them. Live Activities are part of Apple’s broader ecosystem for real-time updates. They allow apps to display ongoing activities, such as sports scores, food delivery updates, or fitness progress, directly on your device. On the Apple Watch, these updates often appear in the Smart Stack, ensuring you can access them quickly.
For example:
- If you’re following a sports game, you can see live scores without opening the app.
- Tracking a delivery? See real-time updates as your package gets closer.
- Listening to music or watching a show? Media controls appear automatically on Live Activities 11.
While the convenience is undeniable, Live Activities can sometimes overshadow the watch face experience, especially when they pop up unprompted. For users who prefer a clean and minimal display, this can be frustrating.
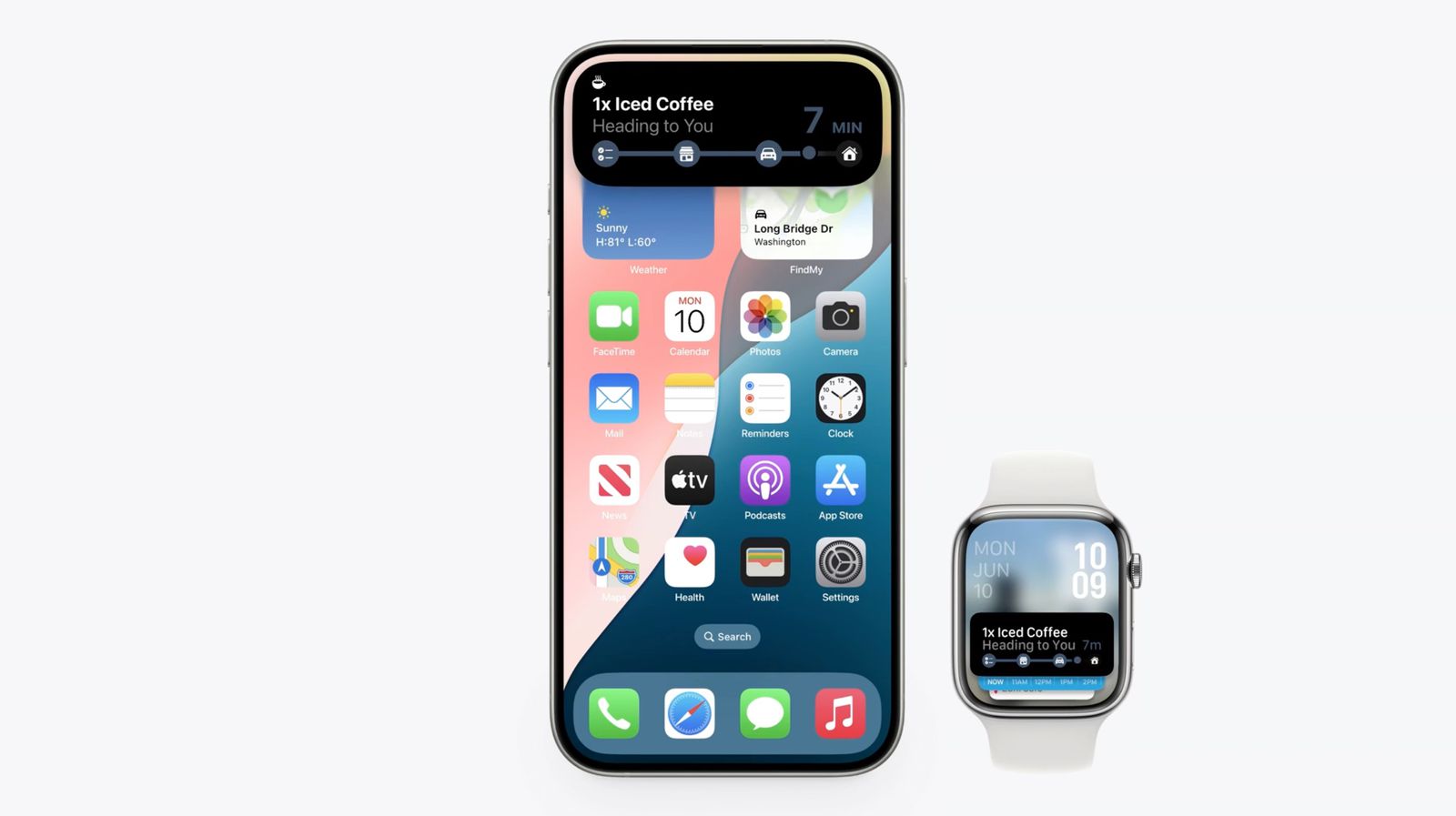
Disabling Auto-Launch Live Activities: Step-by-Step
The first step to reclaiming your Apple Watch display is disabling the auto-launch feature for Live Activities. This ensures that Live Activities won’t take over your screen unless you specifically scroll to them within the Smart Stack.
How to Turn Off Auto-Launch for Live Activities 11
- Open the Settings app on your Apple Watch.
- Scroll down and tap Smart Stack.
- Select Live Activities from the menu.
- Toggle off the switch next to Auto-Launch Live Activities.
Once disabled, Live Activities 11 will remain in your Smart Stack, but they’ll no longer automatically replace your watch face. You can manually access them by scrolling through the stack when needed.
This simple change allows you to enjoy the benefits of Live Activities 11 without the annoyance of them appearing uninvited.
Customizing Live Activities for Specific Apps
For those who want more granular control, Apple offers options to manage which apps can display Live Activities. This is particularly helpful if you find certain notifications useful (e.g., fitness updates) while others (e.g., media controls) feel less relevant.
Managing Live Activities for Apple Apps
- On your Apple Watch, navigate to the Settings app.
- Tap Smart Stack and then Live Activities.
- From this menu, you can toggle individual apps on or off.
Managing Live Activities for Third-Party Apps
- Open the Watch app on your iPhone.
- Go to My Watch and scroll to the list of installed apps.
- Tap an app to view its settings.
- If the app supports Live Activities, you’ll see options to enable or disable them.
By customizing Live Activities on a per-app basis, you can strike the perfect balance between staying informed and maintaining a clutter-free watch face.

Tackling Persistent Media Controls
One of the most common complaints about Live Activities involves media playback controls. These controls often appear automatically when music is playing or a video is being streamed, even if you’re not actively using your Apple Watch to manage the playback. This can be particularly bothersome if you’re sharing a device, such as an Apple TV, or if background media causes unnecessary interruptions.
How to Turn Off Media Playback Controls
- Open the Settings app on your Apple Watch.
- Tap Media Apps.
- Under Live Activities, toggle the feature Off or choose Smart Stack under Auto-Launch for more selective control.
By disabling or limiting media playback controls, you can prevent these persistent notifications from taking over your display.
When to Use Smart Stack for Live Activities
If you’re hesitant to disable Live Activities entirely but still want more control, consider using the Smart Stack setting. This option ensures that Live Activities appear only within the Smart Stack, where you can access them by scrolling with the Digital Crown. They won’t automatically take over your screen but will still be available when needed.
Setting Up Smart Stack for Live Activities
- Open Settings on your Apple Watch.
- Go to Smart Stack > Live Activities.
- Under Auto-Launch, select Smart Stack.
This compromise gives you the flexibility to check ongoing activities at your convenience without intrusive pop-ups.

Pro Tips for a Seamless Experience
Managing Live Activities is just one part of optimizing your Apple Watch experience. Here are a few additional tips to enhance your day-to-day usage:
Customize Your Watch Face
Your watch face is the centerpiece of your Apple Watch experience. Take the time to customize it with complications that display the information you care about most. For example:
- Add a weather complication for quick updates.
- Use an activity ring complication to track your fitness goals.
- Include a calendar complication to stay on top of appointments.
By prioritizing your watch face, you can reduce the need to rely on Live Activities for quick glances.
Use Focus Modes
Apple’s Focus Modes can help you filter notifications and Live Activities based on the time of day or your current activity. For example:
- Set a Work Focus to limit notifications during office hours.
- Use a Sleep Focus to silence notifications overnight.
Focus Modes can be configured in the Watch app on your iPhone.
Explore Third-Party Apps
Many third-party apps offer advanced settings for Live Activities. For instance, fitness apps might allow you to customize the types of metrics displayed, while delivery apps can adjust update frequency. Experiment with these settings to find what works best for you.
Why Personalization Matters
The beauty of the Apple Watch lies in its versatility. Whether you use it as a fitness tracker, a productivity tool, or a way to stay connected, the device is designed to adapt to your needs. By taking control of features like Live Activities, you can ensure that your Apple Watch enhances your daily life rather than distracting from it.
Remember, technology should work for you—not the other way around. With these tips, you can strike the perfect balance between staying informed and maintaining a distraction-free watch face.
Live Activities 11 are a powerful feature that can make your Apple Watch even more useful. However, their default behavior may not suit everyone. By disabling auto-launch, customizing settings for specific apps, and refining your Smart Stack, you can tailor the experience to fit your preferences.
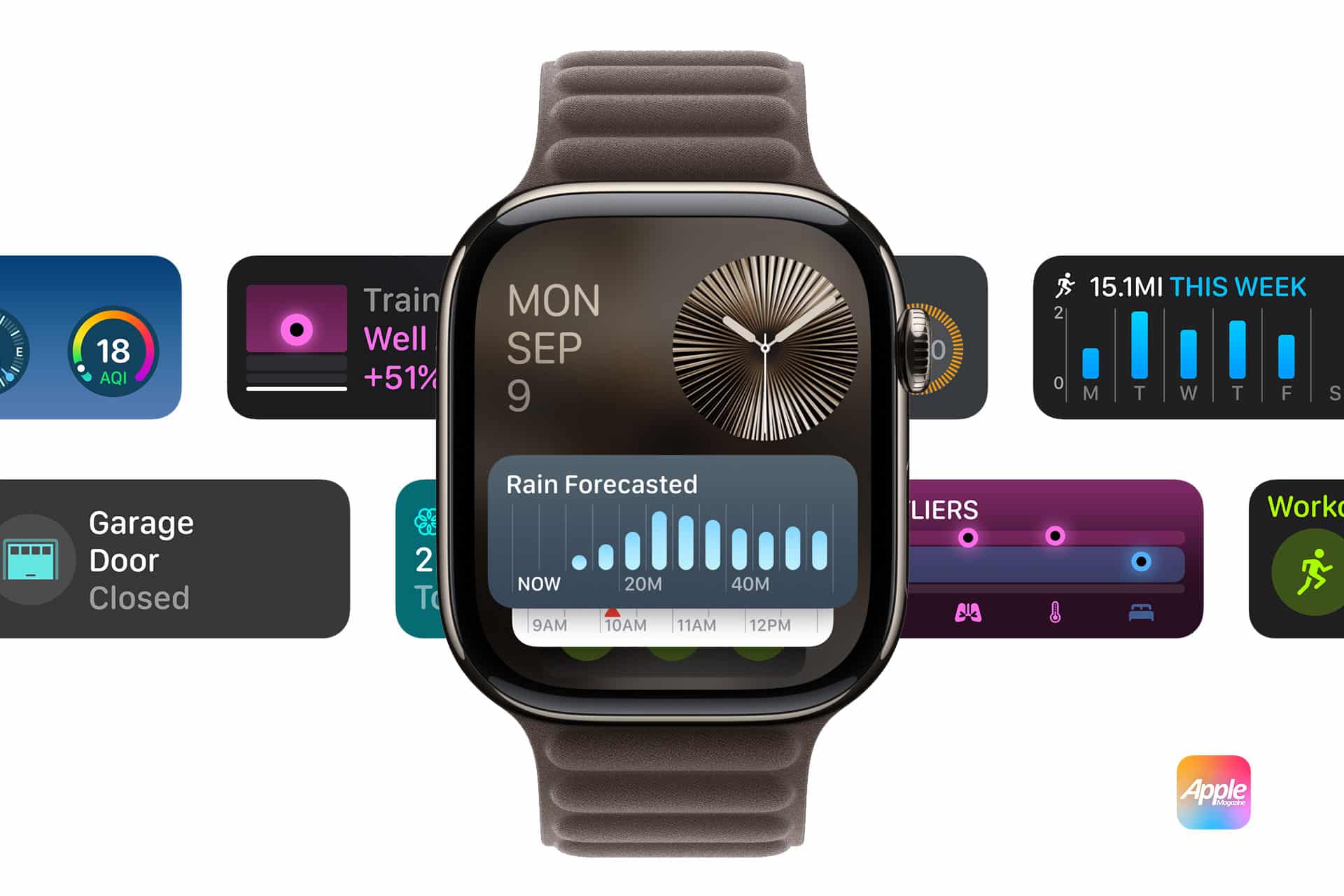
Whether you’re a minimalist who values a clean watch face or someone who loves staying up-to-date on every detail, the key is personalization. With a few adjustments, your Apple Watch can truly become the ultimate companion for your lifestyle.