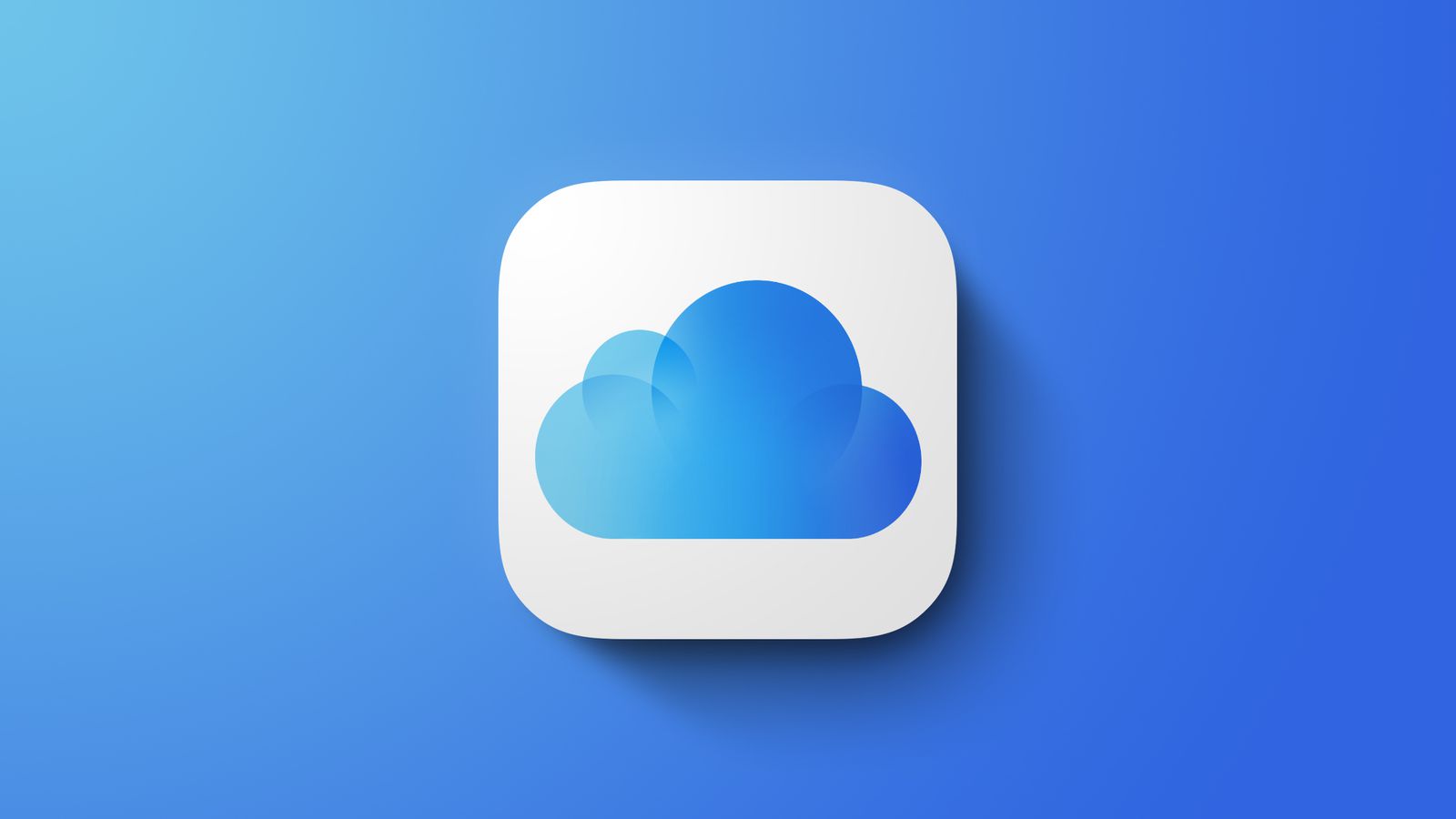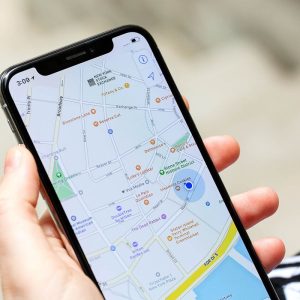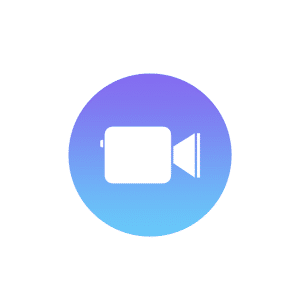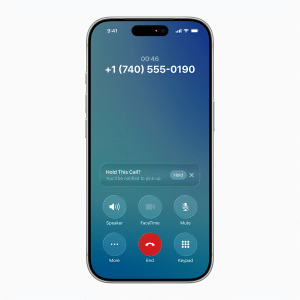Once the message starts syncing with iCloud paused, it can be frustrating. It stops your essential data, such as photos and messages, from upgrading across your devices. Many people experience this, and it usually does so without warning. However, you do not have to have to stay stuck. There is a quick solution that ensures this iCloud syncing resumes its functions.
This article will discuss the causes of this syncing problem. You will learn easy and simple solutions to help you get back on track. You will learn how to check your settings and restart your device. Our quick fix guide enables you to resolve the issue in no time.
Why is Syncing With iCloud Paused?
When your device shows that syncing with iCloud is paused, several things might be occurring. Knowing those reasons will enable you to troubleshoot and quickly fix the problem. Let’s discuss the reasons for syncing:
1. Network Connectivity Issues
A weak or unstable internet connection causes messages to pause when syncing with iCloud. To sync data, iCloud requires a stable network. The syncing can stop working if the Wi-Fi is weak or the mobile data is intermittent.
Sometimes, changing to a more stable network solves the problem.
2. Inadequate iCloud Storage
If your iCloud storage is complete, you will face syncing with iCloud paused messages. You also get limited free storage in iCloud. Once you fill this free storage, new data can no longer sync until you free up space or upgrade your plan. Regularly managing your iCloud storage prevents these types of interruptions.
3. Software Glitches
Sometimes, software glitches can lead to iMessage syncing with iCloud paused problems. The problem may be due to outdated software or minor bugs in the application. Ensure that your iOS or macOS is fully updated and must work smoothly.
A restart can fix temporary issues that cause syncing pauses.
4. Account Issues
Incorrect Apple ID configurations also affect cross-device syncing. The account configuration must be proper if a message does not sync with an iCloud account because one is not signed into their Apple ID on different devices. The device will then use the same credentials to allow for smooth syncing.
How To Fix Syncing with iCloud Paused on iPhone?

If you face a syncing issue with the iCloud-paused iPhone, it will only last for a while. However, the problem will be solved instantly if you follow easy procedures.
Here are the methods to get syncing working again.
1. Check iCloud System Status.
Sart, take a look at Apple’s System Status page. If there are server issues, syncing with iCloud paused messages could occur. Wait until the issues are resolved before trying again.
2. Restart Your iPhone To Fix iCloud Syncing Paused Issue.
- Hold the side button and either volume up or volume down together simultaneously.
- Slide to power off your iPhone.
- Leave it for a further 30 seconds in this state.
- Now, press and hold the side button. Apple logo will appear on the display screen.
- Check and see if the problem with iCloud is solved by turning your iPhone on again.
3. Disable Low Data Mode to fix Syncing with iCloud Paused
- Find and tap the icon Settings from your iPhone.
- Scroll down and select the option “Cellular.”
- Click on “Cellular Data Options.”
- Search for the option “Low Data Mode,” and if it is on, turn this off. The toggle should not be green.
- After deactivating Low Data Mode, you must be able to see your iCloud syncing work as it should.
4. Sign Out and Sign Back Into iCloud
- Tap on the Settings icon on your iPhone.
- Please scroll up to your name at the top of the settings menu and tap on it to access your Apple ID settings.
- Scroll down to the bottom and tap “Sign Out.”
- You may need to enter your Apple ID password to confirm.
- Select the data you want to transfer to your iPhone, then tap “Sign Out” again to confirm.
- Now tap the “Sign in to your iPhone” icon at the top of the Settings menu and enter your Apple ID and password.
- After you have logged in again, see if the syncing with iCloud paused issue has been resolved.
6. Choose Sync Now in Messages in iCloud.
- Open the Settings app on your iPhone.
- Tap your name at the top to choose Apple ID settings.
- Go to “iCloud” from the list
- Hit “Show All” under “Apps Using iCloud.”
- Tap on “Messages in iCloud.”
- Go to the “Sync Now” button to start syncing manually.
7. Turn off Low Power Mode to fix Syncing with iCloud Paused.
- Open the Settings app on your iPhone.
- Scroll down and tap “Battery”.
- Turn the “Low Power Mode” toggle off. The toggle should no longer be green.
8. Connect to a Stronger Wi-Fi If Your iCloud Syncing Paused.
- Tap on the Settings app.
- Tap on “Wi-Fi” to view available networks.
- Connect to a Wi-Fi network with a strong signal.
- Look for the signal bars next to the network name to ensure you are connected.
9. Upgrade iCloud storage if Uploading to iCloud is Paused.
- Open Settings on your iPhone.
- Tap on your name at the top of the menu.
- Tap on “iCloud” to access your storage settings.
- Tap on “Manage Storage” to view your usage.
- Delete unnecessary files or backups to clear up space.
- If storage needs upgrading, tap the “Change Storage Plan” menu.
Conclusion
We discussed how most people have an annoying issue wherein syncing with iCloud paused, further hindering the streaming of essential stuff, such as messages and photos, into their various devices. The causes are network connectivity problems, insufficient iCloud storage, software glitches, and account issues. With these quick fixes, users can restore their syncing abilities and ensure all their data stays current. These problems arise due to a mix of user behavior and system constraints.
From my analysis, maintenance, such as space management and keeping software updated, is essential for efficient operation. Moreover, familiarity with all possible interruptions caused by syncing with iCloud paused issues allows users to prevent problems immediately.
FAQs
How can I check whether I have used up my iCloud space?
You can check your iCloud storage by going to Settings> tapping on name> selecting iCloud. Here, you can see how much space there is and which apps use it.
What should I do if my messages are not syncing?
If your messages are not syncing, starting with the iCloud settings is best. Check if “Messages in iCloud” is activated. You can also manually reboot your device by tapping “Sync Now” in your Messages settings.
How do you fix Syncing with iCloud Paused in low power mode?
Low Power Mode may cut or limit some background activities, especially on iCloud syncing. If that causes your problem, you can disable Low Power Mode from Settings, where you can also tap on Battery.
Can a weak internet cause my iCloud to pause and not sync?
A weak internet connection can interfere with your syncing processes in iCloud. Ensure you have a strong Wi-Fi or cellular data connection for smooth syncing.
How often should I update my iOS to avoid these syncing issues?
You should update your iOS at least once a month. Compatibility issues may arise without regular updates, causing syncing with iCloud paused and interrupting the process.