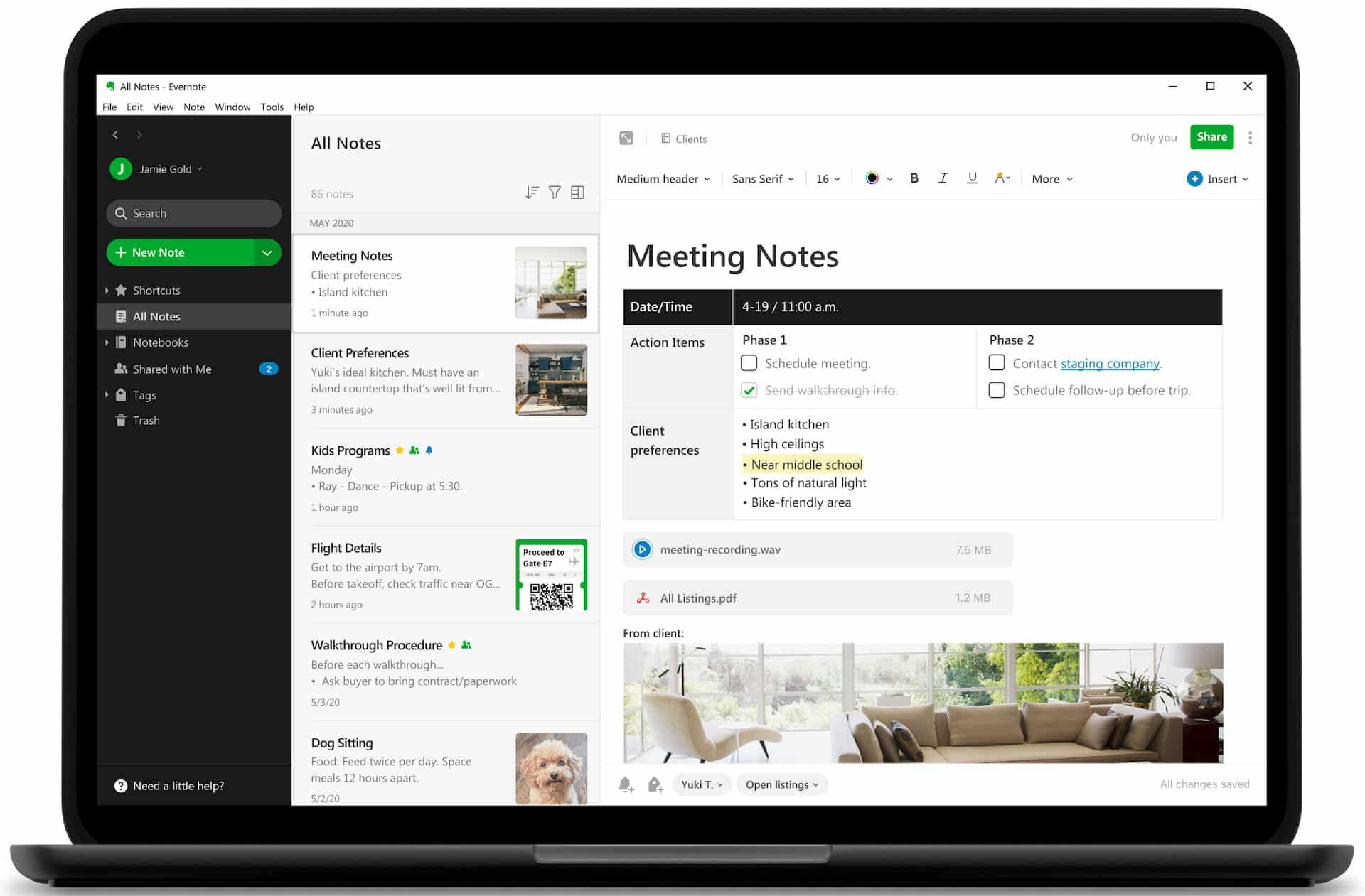Realistically, these things happen, and it can be due to improper setup, sometimes even a change that you made without knowing. Even if the scroll direction is not ok right now, there is no need to panic. You need to figure out what’s the ideal scroll direction and address that as quickly as possible. Here’s the thing that you want to do right away.
Optimize Your Mac
Before you make any changes, it’s a good idea to ensure that you optimize your Mac with a cleanup tool. The reasoning here is that sometimes, removing those unwanted files and launch agents might actually boost the performance. It will offer you a simpler way of dealing with the problem. That’s definitely important before you attempt any type of fix.
Plus, even without the scrolling issue, it still helps to have a properly-optimized computer. At the end of the day, you want to squeeze the utmost performance from your device, and that can be difficult to do without the right tools. With that in mind, it does come in handy if you run the optimization feature a few times a month, even once. That way, you can ensure your device is working at the utmost performance levels and there are no problems.
Changing the Scroll Direction On Your Mac
The thing you have to keep in mind when it comes to the scroll direction is that there are multiple options to consider, each with its own pros and cons. But for a lot of people, the natural scroll direction is ideal. If it’s changed and you want to revert from that, you can easily do so without having to worry about any problems or challenges, so keep that in mind. Here’s how you can do that.
- Open the System preferences from the Apple Menu, and if you have a laptop, you can enter Trackpad. In case you use an external mouse, you will need to choose the Mouse option.
- From the Scroll and Zoom tab, you will have to check the different options and find the one that’s appropriate.
- Lastly, you will need to make the scroll direction change. You will have to change the scroll direction to Natural. Doing that will revert any of the changes that you made to the scroll direction. That’s great, because it will streamline the process, while still making it easy for you to save time and prevent any downsides. It’s a great thing to focus on, so use that to your advantage.

Modifying the Scrolling Speed
Sometimes you don’t need to change only the scrolling direction. You will also need to change the scrolling speed. And thankfully, that process is not very difficult to do. In fact, the scrolling speed might be too fast or too slow. Adjusting it will actually save you a lot of effort and time, while still giving plenty of opportunity to enhance the process and ensure everything works as expected.
In order to change the scrolling speed of your mouse, you can go to System Preferences/Mouse and then you can use the slider to modify the scrolling speed. The good thing is that you can easily change at any given time. That’s the thing to keep in mind, it will convey a tremendous experience.
In case you have a trackpad, you can go ahead and change the scrolling speed in a slightly different way:
- You can go to the Accessibility features from the System Preferences.
- Then you can choose Pointer Control and here you select Mouse and Trackpad.
- You will need to enter the trackpad options, and then you can adjust the slider accordingly.
- Pick the right scrolling speed, and you won’t have a problem adapting it to your specific needs.
When it comes to changing the scrolling speed or direction, the entire process is seamless and easy to understand. That’s the thing, you always want to enhance the experience and ensure that it all works as expected. Being able to change the scroll direction might not seem like much, but it can lead to a good result every single time.
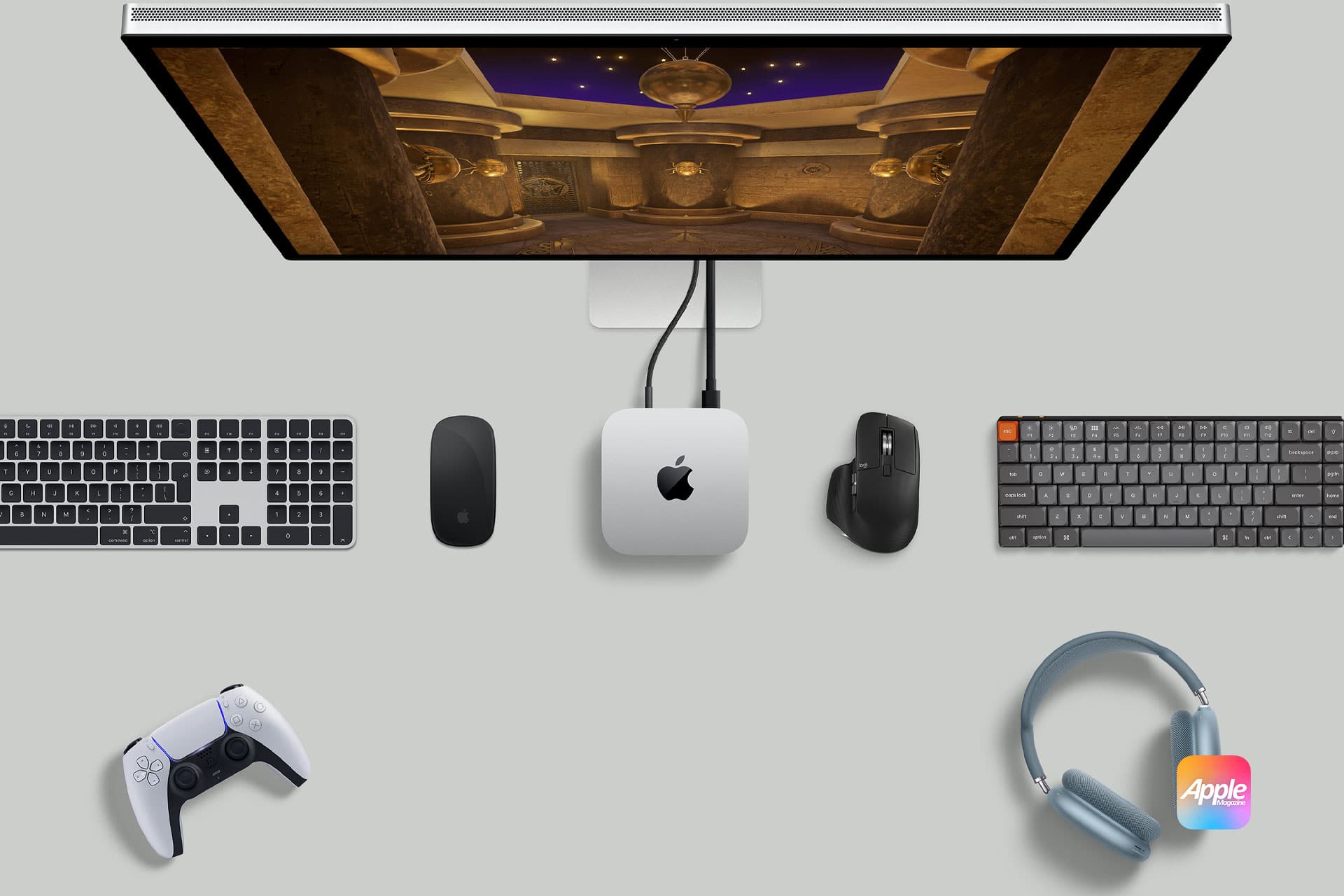
Conclusion
We think that using these tips and changing the scroll speed or direction can be very handy for many users. It’s a nifty thing to use, and it can help enhance the way you use your Mac. Plus, sometimes this will become a necessity, and it will only lead to a better outcome if you manage it appropriately.
Rest assured that even a simple change like this can help ensure you have access to the right value and experience!