A Mac requires more attention than you may think. Even if you are a casual user and spend only a few hours every day, it is still important to ensure that the computer is in top shape at all times. Otherwise, you may boot it one day only to realize that it is not starting anymore. Or when it loads, the performance has gone downhill.
To prevent any of that from happening, you will need to create a maintenance routine and carry out certain tasks regularly.
Task #1 – Keep free space on the drive
Lack of disk space is common on Mac because their drives do not provide the same capacity you would find on personal computers (PC).
When you notice that there is very little space left, you may start to panic and get to deleting random files. This is not the best strategy. Instead, consider doing the following:
- Get rid of junk files like caches and old backups. Use this post as a reference on how to delete useless files.
- Transfer some of your data to cloud-based services like Dropbox or iCloud.
- Purchase external storage devices, like USB flash drives.
Task #2 – Perform backups
It is better to be safe than sorry. When you have a lot of important files on the computer, backing them up would be a wise decision. After all, it is impossible to predict when your disk could break down.
Keep in mind that it is not the same as recovering deleted files. You will have to make use of such great tools like ‘Time Machine’ that allow you to perform regular backups.

Task #3 – Restart the Mac regularly
Consistent restarts will also help with the overall well-being of the Mac. Restarts aid with the overall performance of the computer. On top of that, they also prevent memory leakage and flushes RAM. Given that restarts require very little time, doing so a few times a day should not be a bother, right?
Task #4 – Clean dust and dirt
Not all problems are tech-related. Dust and dirt that accumulate over time can turn into the biggest issue of them all. Static Macs and MacBooks collect extra dust, so you need to be at the top of these things and regularly take care of dust and dirt.
Those who neglect the chore stand to experience overheating and loud fan noises. And in certain cases, it may even lead to internal hardware damages.

Task #5 – Scan for malware
Anti-virus software should be running in the background all the time. Even if you avoid shady websites, it is impossible to predict when a cybersecurity threat will pounce at your computer.
Regular scanning will also help with threat prevention. Perform anti-virus scans at least once every week for peace of mind.
Task #6 – Preserve battery life
Preserving battery life is another important part of the overall MacBook maintenance. If the battery fails to function properly, you will not be able to use the MacBook for too long. Having it in the charging mode all the time is not fun.
Shutting down apps in the background and dimming the screen will prolong battery usage. As will turning off Wi-Fi and Bluetooth when you are not using them.
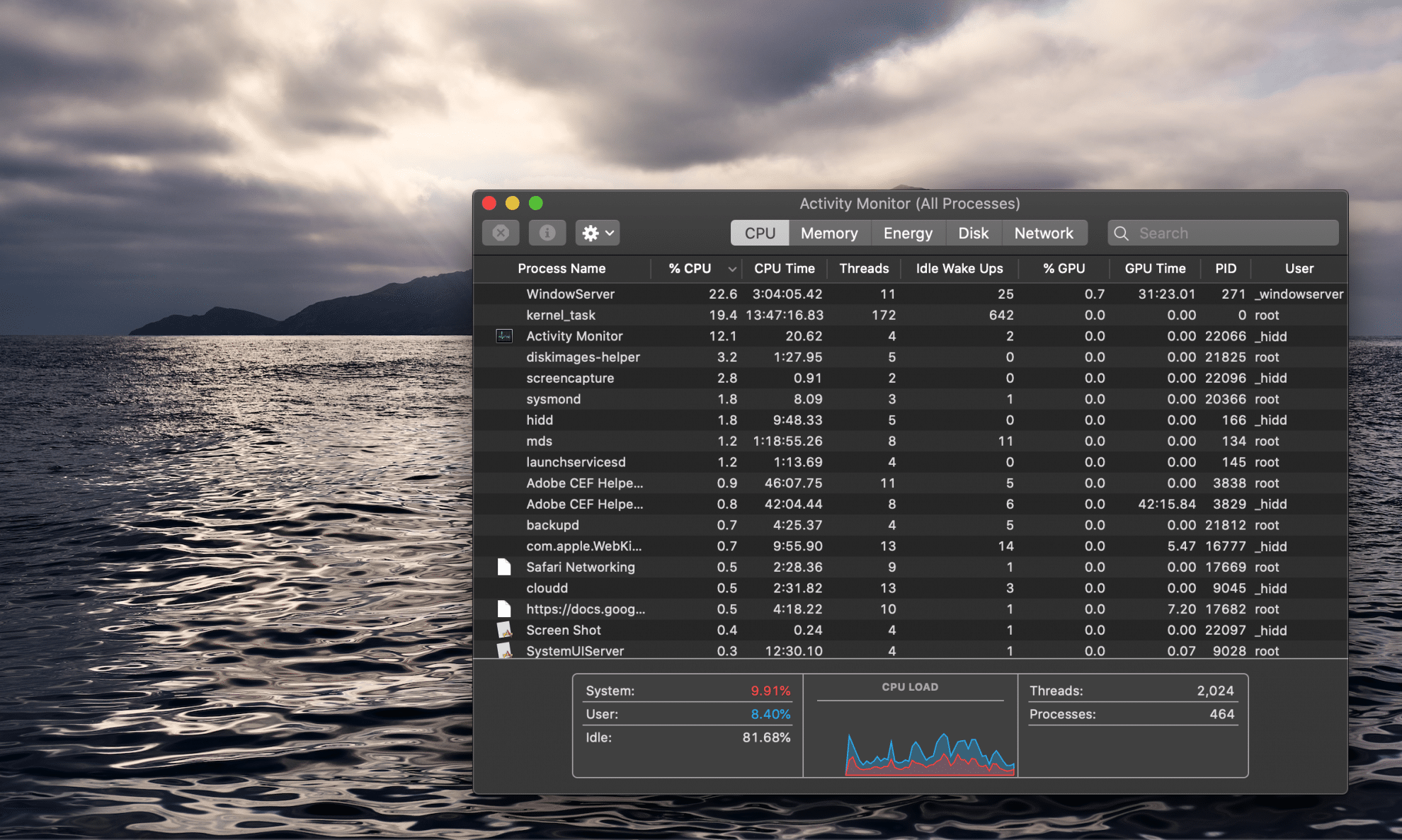
Task #7 – Pay attention to Activity Monitor
‘Activity Monitor’ shows processes that take the biggest toll out of the memory and CPU. Sort applications, and when you notice some that are consuming too many resources, consider looking for alternatives. Or perhaps you do not need them in the first place. So getting rid of such applications can also be an option.
Task #8 – Trim the startup item list
Regular restarts can be a chore if you are stuck waiting around for random applications to load every time you boot the computer. Log in your profile in the Users and Groups tab and locate the Login Items tab.
Applications that launch together with the computer will be on the list. To trim the item list, select an app, and click on the minus button at the bottom of the window. Save the changes and restart the computer. You will see how much of a difference the change has made.

Task #9 – Optimize website browser
Website browsers may feel sluggish after a while. That usually happens when you install extra extensions and add-ons without realizing how much of a strain they put on the browser.
Look at the list of extensions, and if you have too many, remove everything except the essential stuff. Also, when you are surfing the net, keep the number of open tabs as small as you can. Even if a tab is idle, it will continue to consume the computer’s memory while being open.






